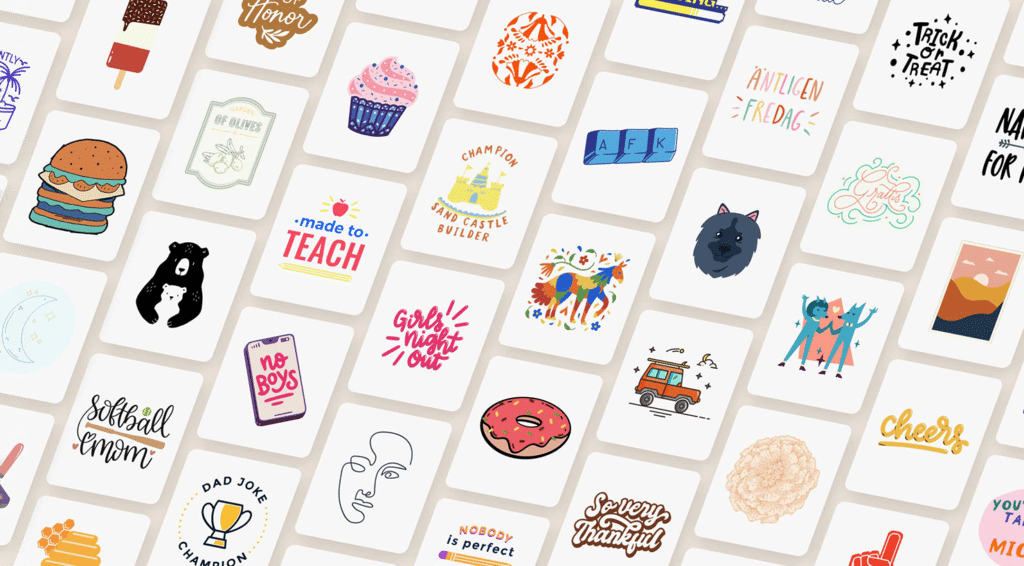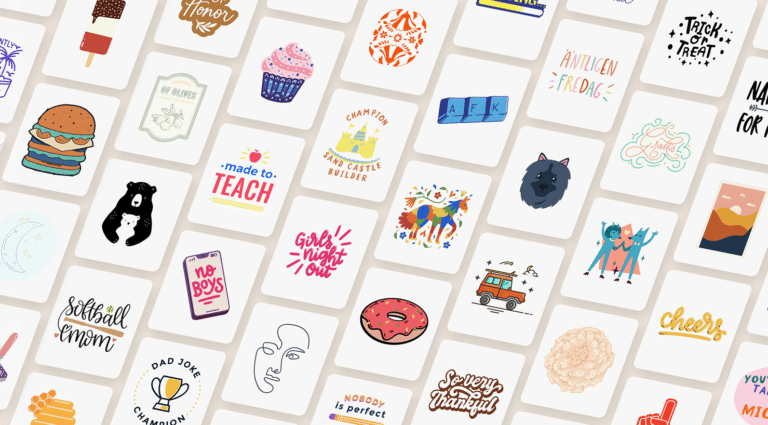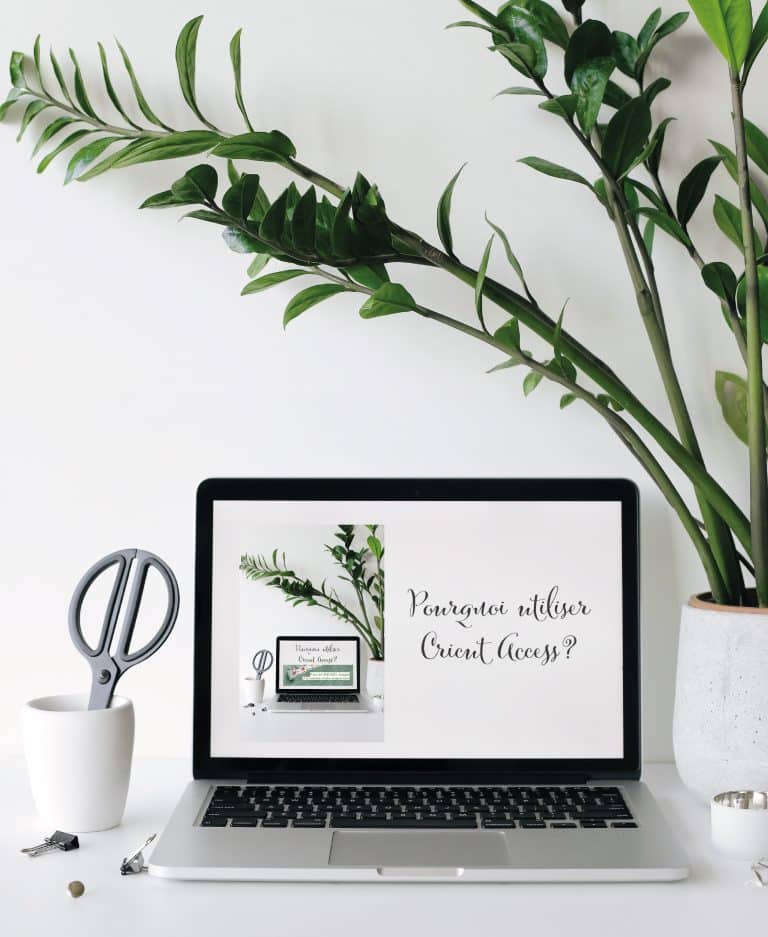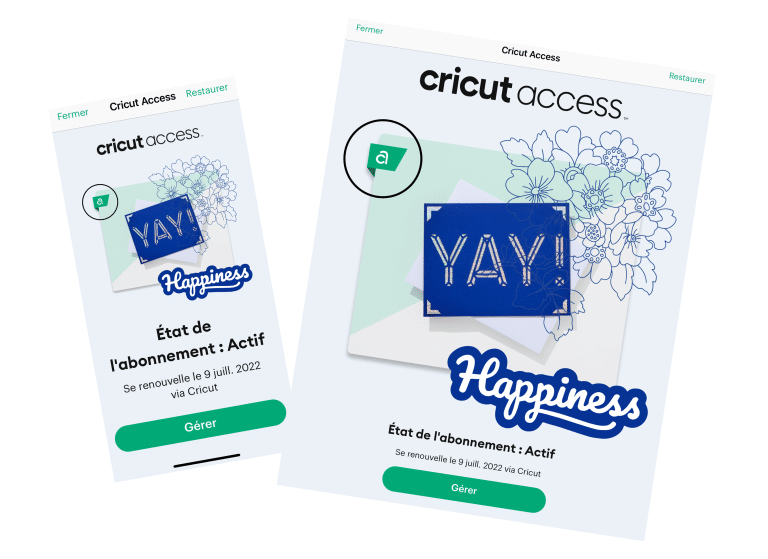Imprimer Puis Découper Avec Cricut Print Then Cut
La technique «Imprimer Puis Découper Avec Cricut – Print Then Cut» est une opération disponible dans Cricut Design Space pour créer des Stickers-Autocollants, Étiquettes-Cadeaux, Marque-Pages, Invitations, Cake Toppers, Décorations pour agendas et même des Étiquettes Autocollantes pour identifier tout ce que vous avez dans la maison!
Dans ce tutoriel, je vous explique comment fonctionne la technique «Imprimer Puis Découper Avec Cricut – Print Then Cut» et ce dont vous avez besoin pour le faire!
Qu’est-ce que la technique Imprimer Puis découper avec cricut – print then cut?
«Imprimer Puis Découper avec Cricut – Print Then Cut» est une opération disponible dans Cricut Design Space. Vous la trouverez parmi les autres opérations comme Découper, Dessiner, Graver, etc., à partir du menu OPÉRATION.
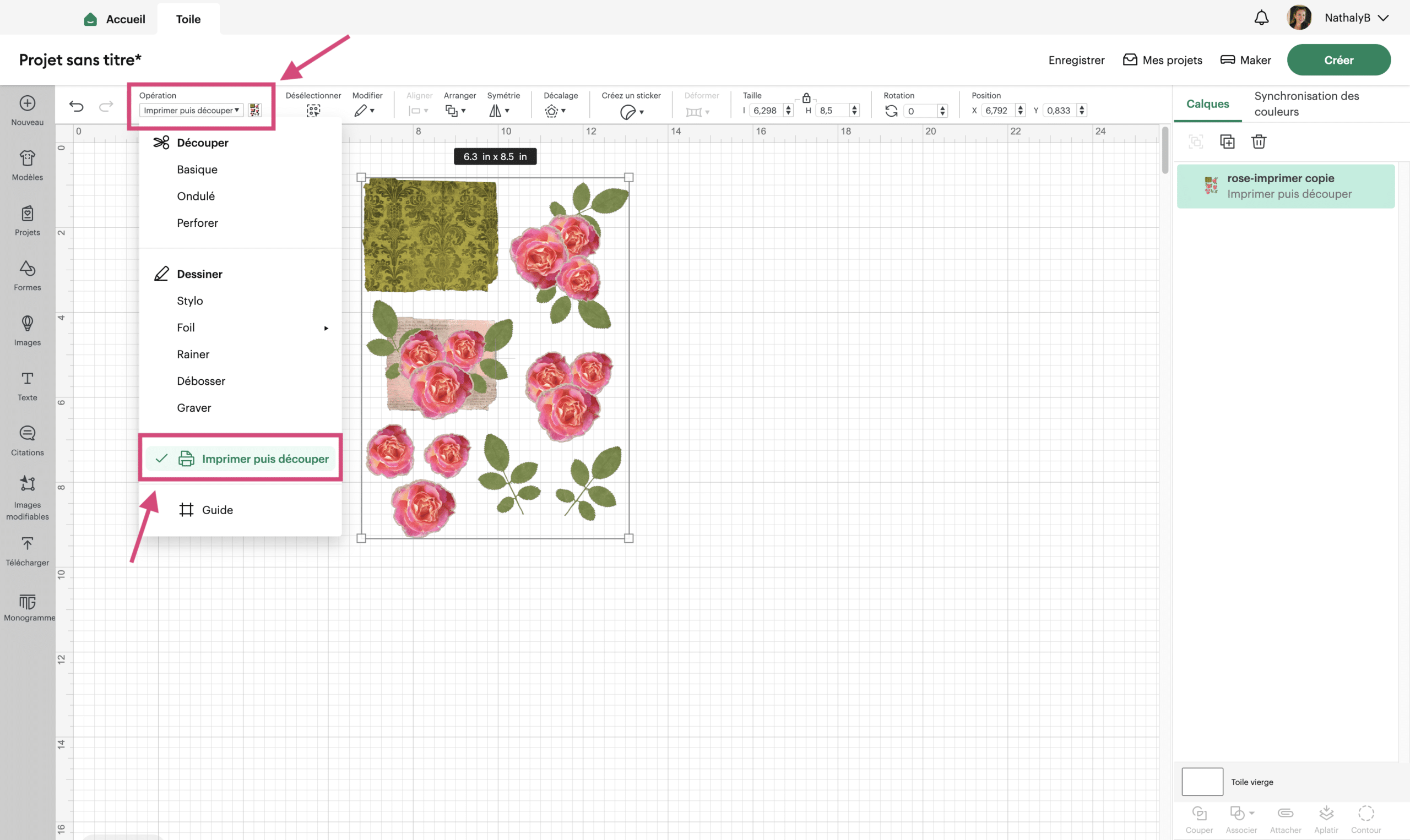
La technique «Imprimer Puis Découper avec Cricut – Print Then Cut» vous permet d’utiliser l’espace de conception combiné avec votre imprimante domestique, pour imprimer des images et/ou du texte, puis d’utiliser votre Cricut pour découper le contour.
Lorsque les images et/ou le texte sont imprimés, il reste qu’à placer votre matériau sur le tapis de découpe pour le charger dans votre machine Cricut et le découper.
La machine scannera le design à l’aide du capteur lumineux, puis découpera le contour de celui-ci avec précision!
Cette technique vous permet de créer facilement des Stickers-Autocollants, Étiquettes-Cadeaux, Marque-Pages, Invitations, Cake Toppers, Décorations pour agendas et même des Étiquettes Autocollantes pour identifier tout ce que vous avez dans la maison!
Il est possible de créer un design directement dans Cricut Design Space ou d’en télécharger un que vous aurez acheté d’un concepteur.

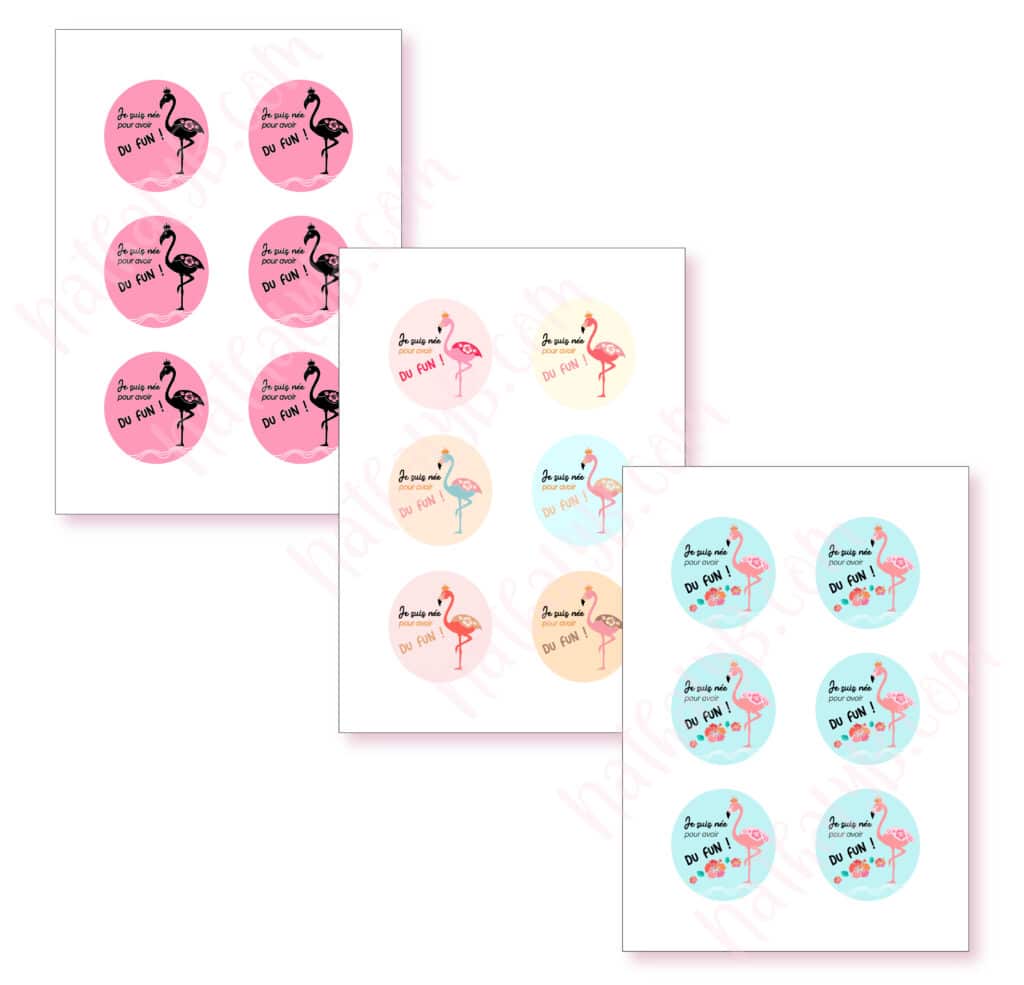

Quelles machines Cricut peuvent Imprimer Puis Découper?


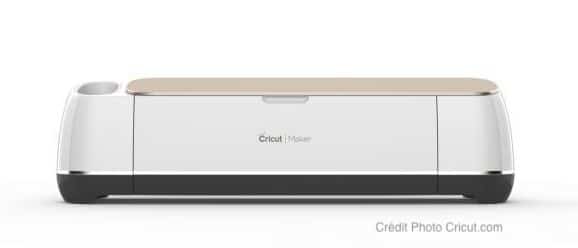


Les machines de découpe Cricut Venture, Cricut Maker 3, Cricut Maker, Cricut Explore 3 et Cricut Joy Xtra sont les 5 modèles de machines capables d’exécuter la technique «Imprimer Puis Découper – Print Then Cut».
Ces machines ont un capteur lumineux pour exécuter la tâche «Imprimer Puis Découper – Print Then Cut». Ce capteur permet de reconnaître le contour des images et/ou du texte pour les découper avec précision.
Vous devrez imprimer vos images et/ou texte sur un matériau blanc mât, papier cartonné coloré ou autres matériaux réservés pour cette technique.
La seule machine de découpe Cricut qui ne peut pas exécuter la technique «Imprimer Puis Découper» est la petite Cricut Joy.
Qu’avez-vous besoin pour Imprimer puis découper?
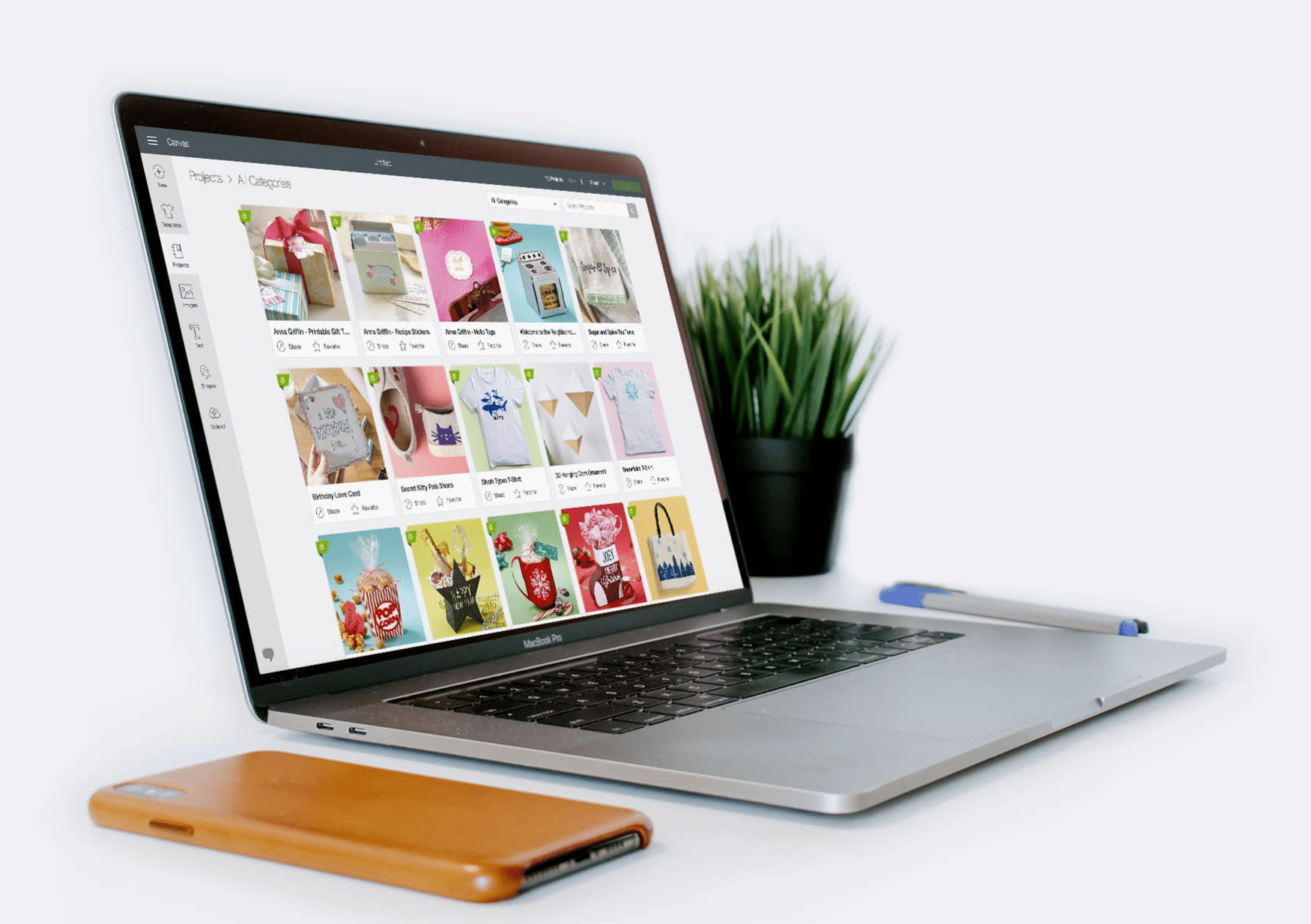
Cricut Design Space et votre appareil préféré
Bien sûr, vous aurez besoin de l’espace de conception Cricut Design Space!
De plus, comme à l’habitude, vous aurez besoin de votre appareil préféré comme un ordinateur, une tablette ou un téléphone intelligent.
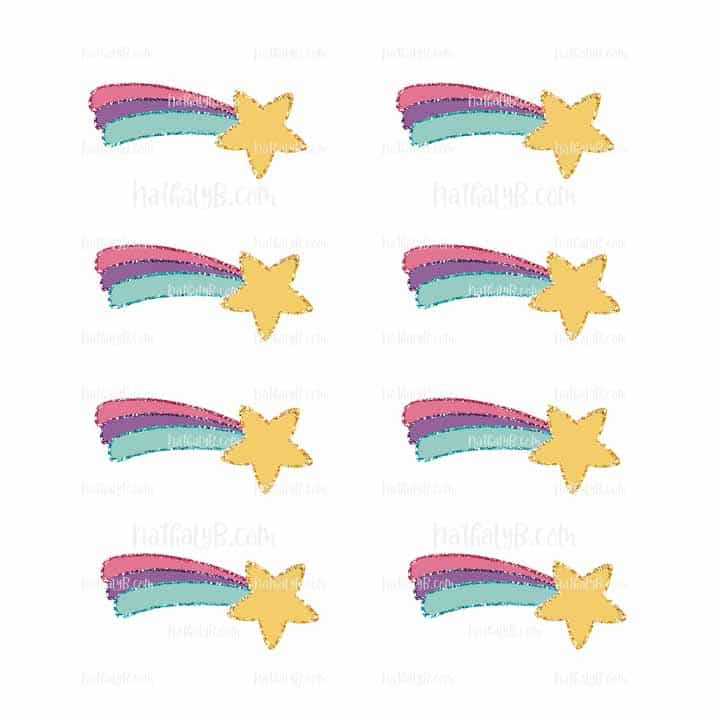

Machines de découpe compatibles
Vous aurez besoin d’une machine de découpe intelligente Cricut capable «d’Imprimer Puis Découper»:
- Cricut Venture
- Cricut Maker 3
- Cricut Maker
- Cricut Explore 3
- Cricut Joy Xtra
La seule machine de découpe Cricut qui ne peut pas exécuter cette technique «Imprimer Puis Découper» est la Cricut Joy.

Imprimante domestique compatible
L’imprimante recommandée est une imprimante domestique à jet d’encre, capable d’imprimer en couleur.
C’est le meilleur type d’imprimante pour les matériaux imprimables Cricut.
Je n’ai pas de marque en particulier à vous suggérer.
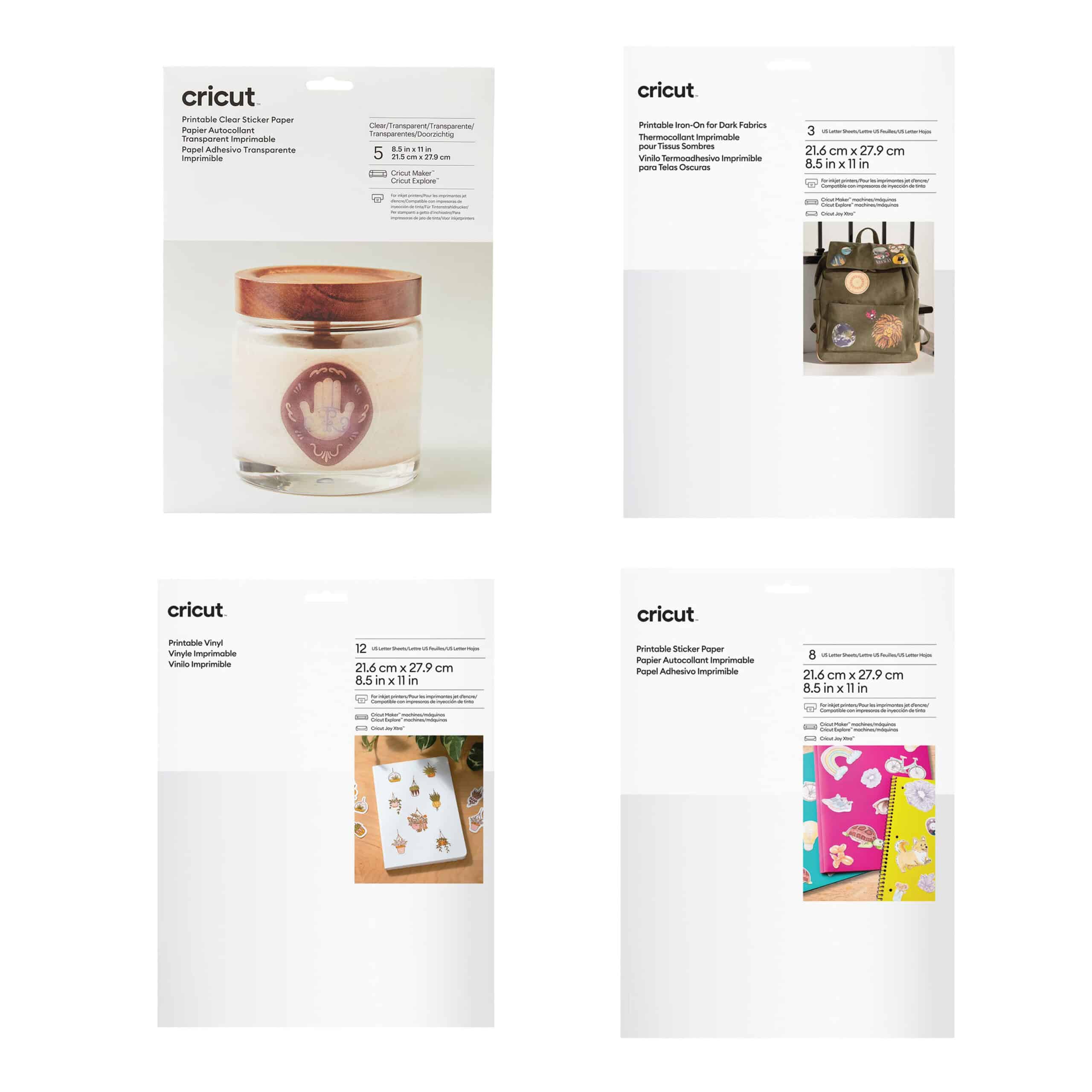
Matériaux compatibles
Les matériaux imprimables Cricut comme le Vinyle Imprimable, Thermocollant Imprimable, Autocollants Imperméables Imprimables, Autocollants En Papier Imprimables, Papier Cartonné Blanc Mat, etc., sont suggérés par Cricut.
Par contre, il est possible d’utiliser d’autres marques que Cricut. Je vous suggère de faire vos propres tests pour savoir ce qui vous convient le mieux.
Il est très important que les matériaux ne réfléchissent pas la lumière. Ils doivent avoir une finition mate.
Si le matériau est brillant et que la lumière réfléchit, cela empêchera le capteur lumineux de détecter les contours du design à découper.
télécharger une image imprimable
1 – Des Images achetées de concepteurs:
Lorsque vous essayez cette technique «Imprimer Puis Découper avec Cricut – Prin Then Cut» pour la première fois, choisissez un design déjà tout prêt à imprimer. Ce sera plus facile pour vous de commencer par cette façon, pour vous familiariser avec la technique.
Cricut Design Space permet de télécharger dans son espace de conception, des images que vous achetez auprès de concepteurs pour les utiliser en tant qu’images à «Imprimer Puis Découper – Print Then Cut».
Consultez cet article pour savoir Comment Télécharger Une Image À Imprimer Dans Cricut Design Space.
Comment Télécharger Un Fichier Dans Design Space
***Important! Je vous encourage à respecter les droits de propriété intellectuelle d’autrui et de télécharger que les images que vous achetez ou que vous êtes autorisé à utiliser.
2 – Des images déjà prêtes à Imprimer Puis Découper dans Cricut Design Space:
- Dans Cricut Design Space, vous pouvez trouver des IMAGES prêtes à imprimer en cliquant sur l’icône FILTRES et en cochant la case nommée IMPRESSION PUIS DÉCOUPE.
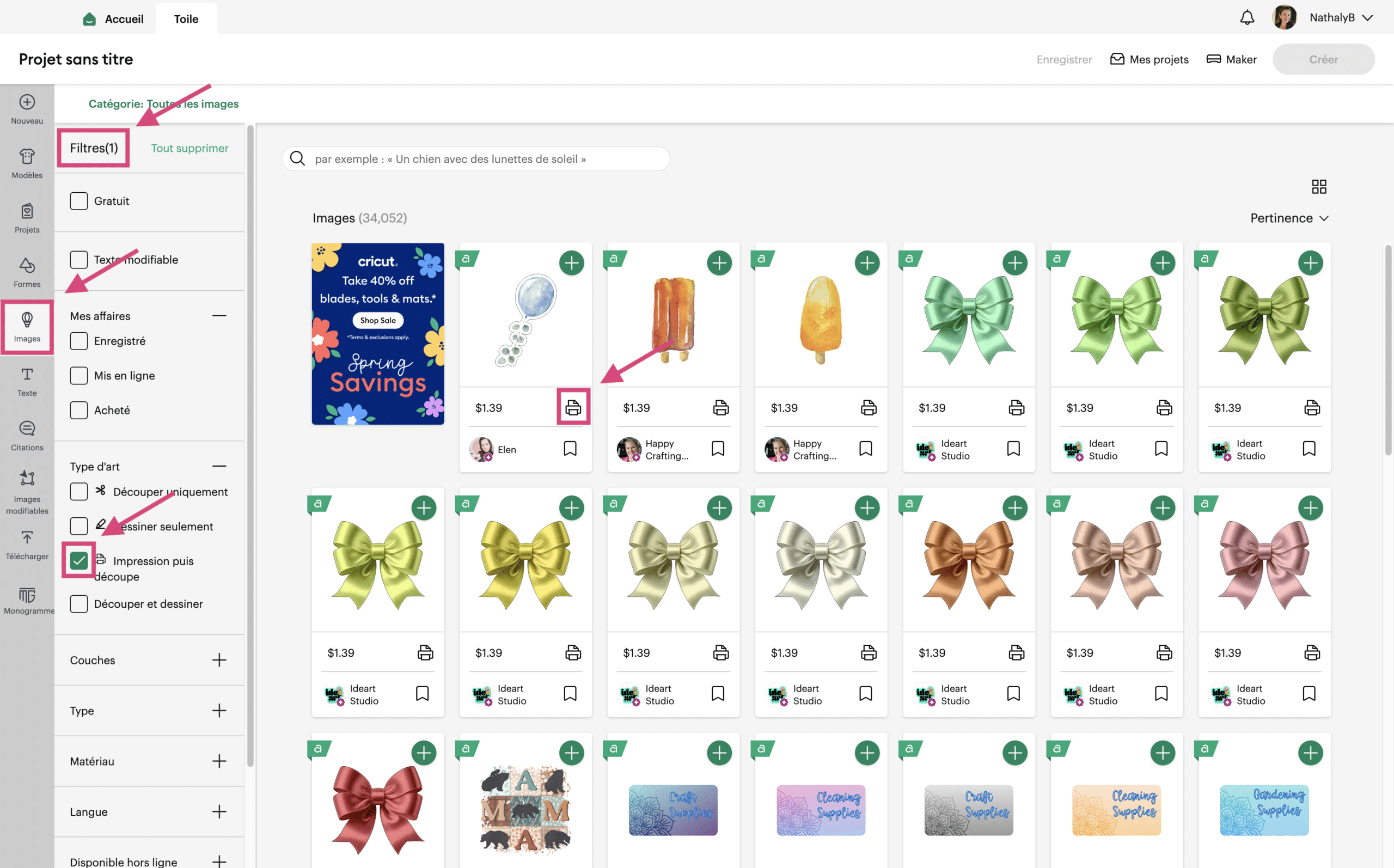
- Sélectionnez une image imprimable (vous verrez une petite icône sur la vignette de l’image), ajoutez-la à votre toile.
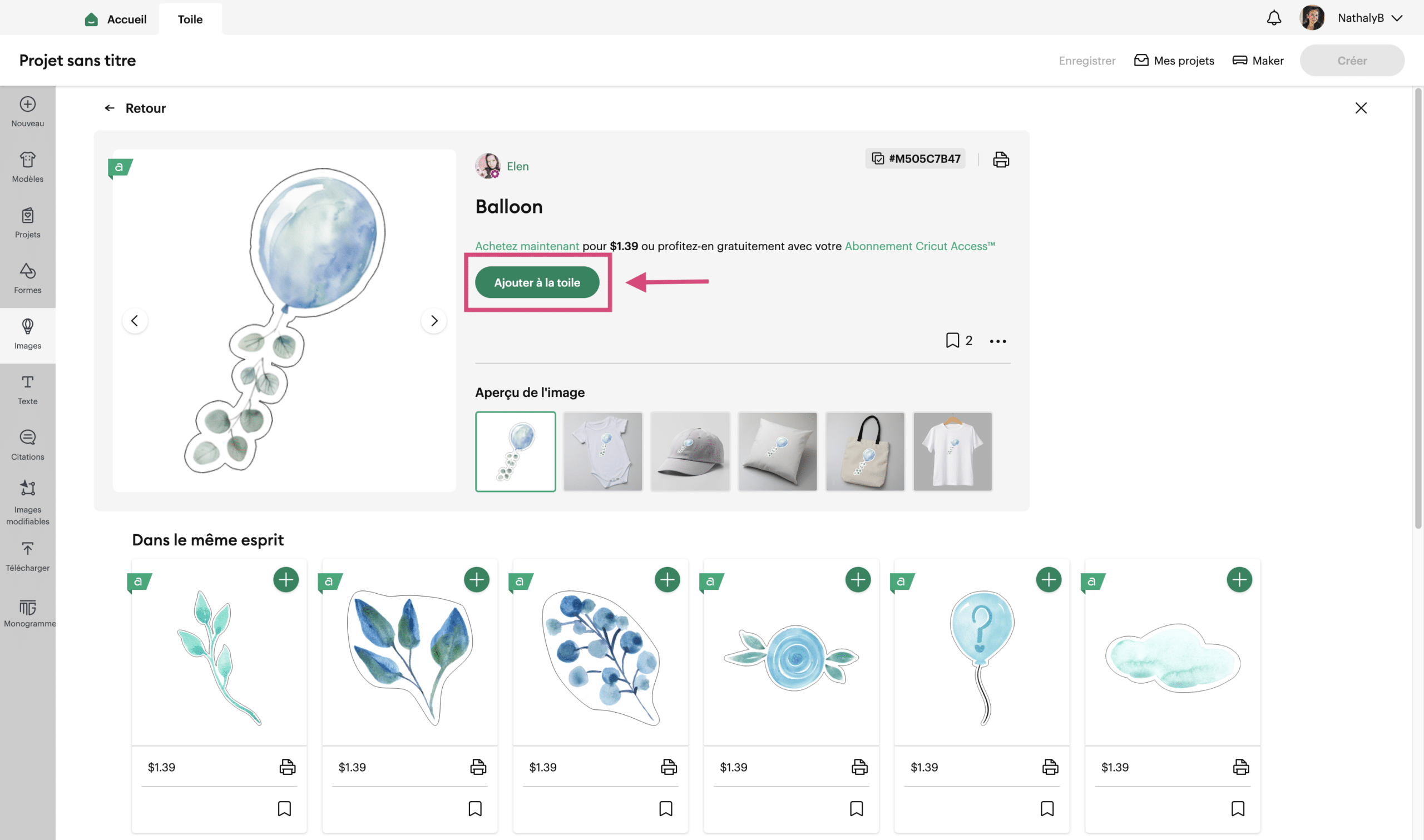
Comment Rendre Une image de format SVG Imprimable
Vous pouvez convertir n’importe quelle image de format SVG en une image imprimable en changeant le type d’opération ou modifiant certains paramètres.
Pour une image SVG avec 1 seul calque:
- Sélectionnez l’image.
- Dans le menu OPÉRATION, modifiez «Découpe De Base» pour «Imprimer Puis Découper».
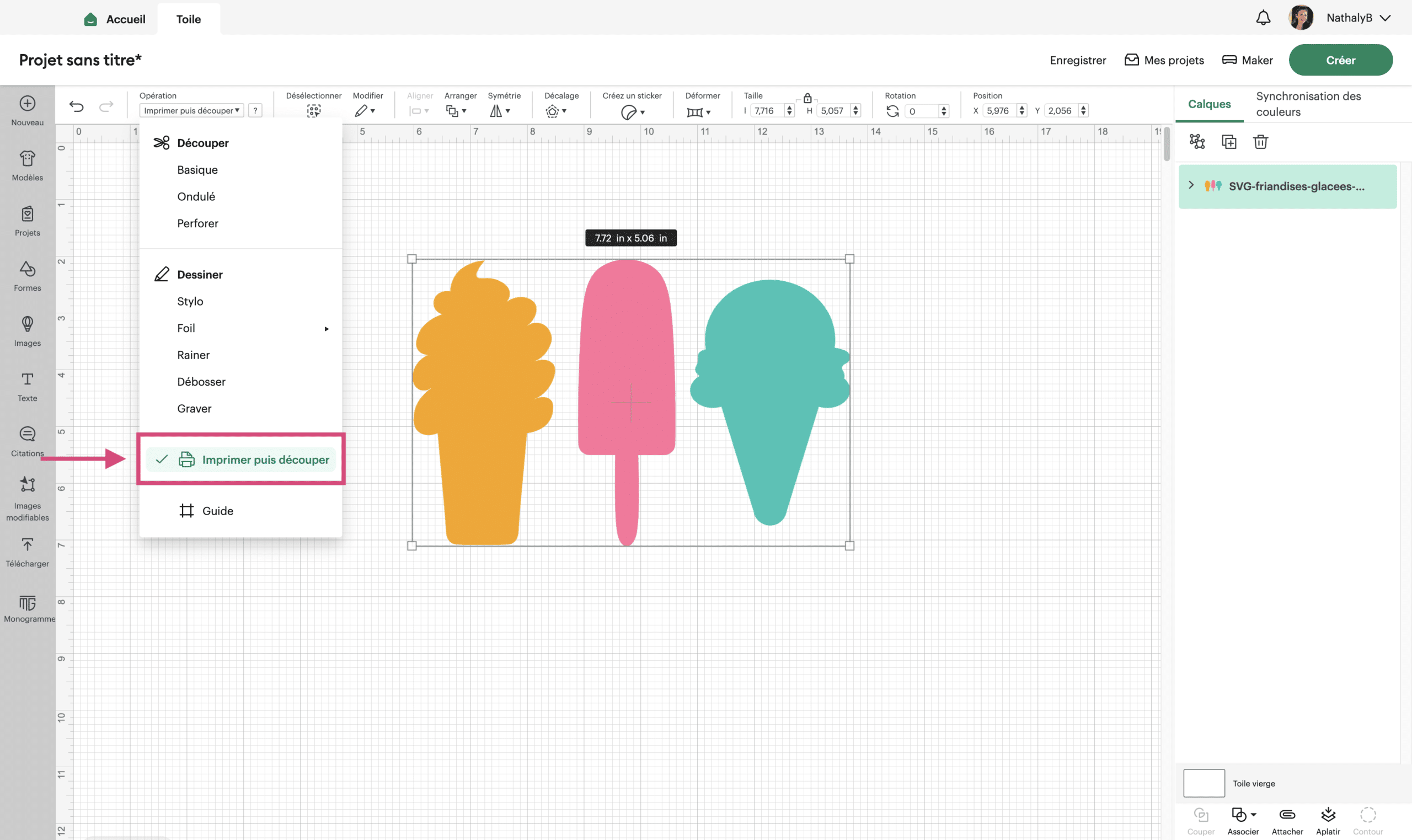
Pour une image SVG avec plusieurs calques:
- Sélectionnez toutes les couches de l’image.
- Choisir l’ACTION «Aplatir» pour convertir l’image en 1 seule couche imprimable. Elle deviendra automatiquement une image prête à «Imprimer Puis Découper».
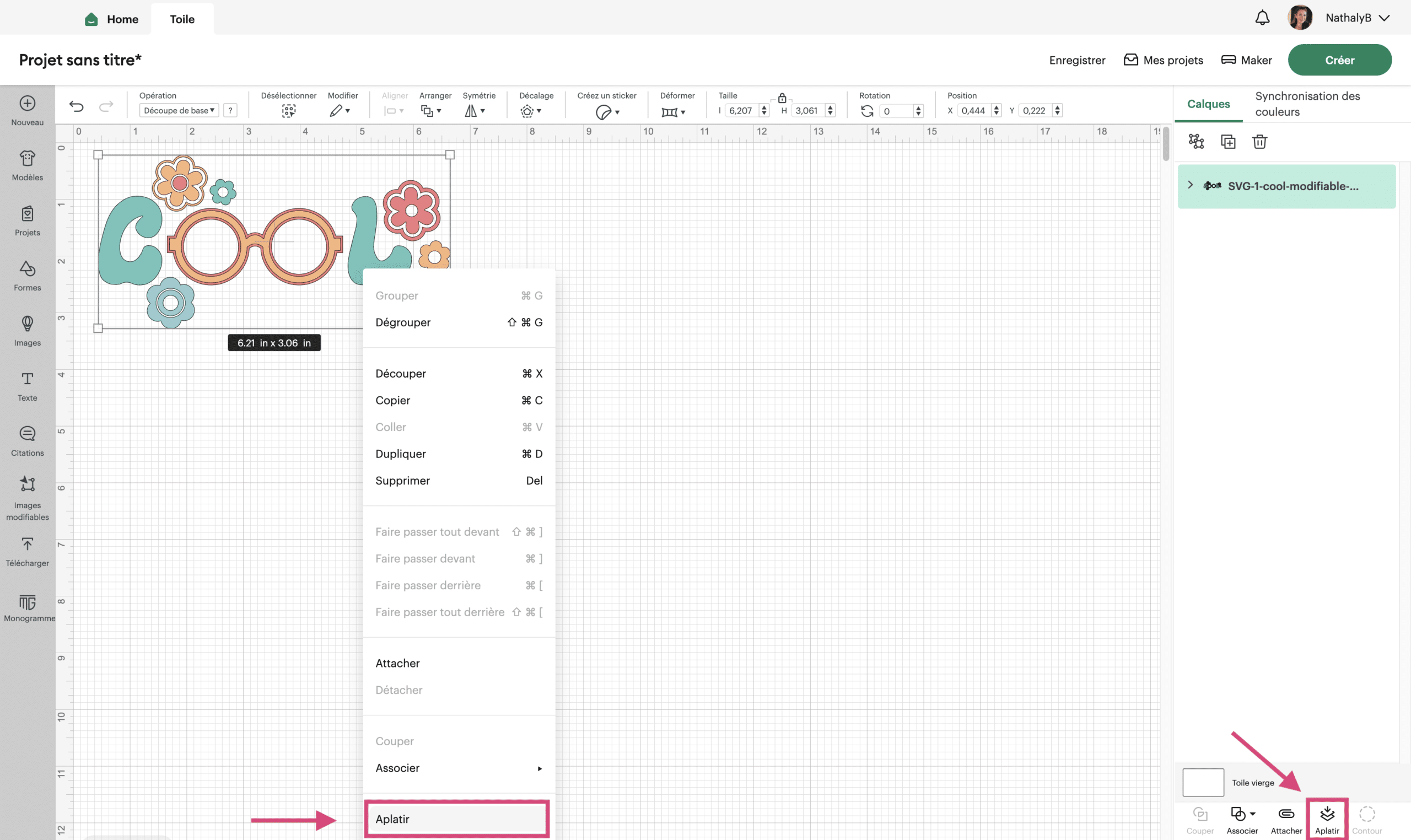
créer un design imprimable avec la Fonctionnalité Create Sticker
Saviez-vous que vous pouvez créer des Stickers-Autocollants à l’aide de la nouvelle fonctionnalité «Create Sticker»?
La seule chose à savoir est que cette fonctionnalité est exclusive aux membres de Cricut Access™.
Elle vous permet de concevoir en quelques clics des stickers comme vous les aimer!
Créez simplement vos motifs d’autocollants à l’aide de textes, d’images, de formes et même de fonctionnalités amusantes telles que Warp ou Monogram Maker, puis sélectionnez «Créer un autocollant».
Il rend automatiquement votre création imprimable. De plus, cette fonctionnalité vous permet de choisir les options de découpe adaptées aux autocollants.
Donc, pas besoin d’utiliser la fonction décalage, aplatir et attacher.
Voici le lien pour tous les détails sur cette fonctionnalité «Create Sticker»
Quelle taille d’image imprimer
la zone d’impression maximale Pour les projets
La zone d’impression maximale pour les projets «Imprimer Puis Découper Avec Cricut – Print Then Cut» varie en fonction de:
- Votre modèle de machine de découpe Cricut.
- La taille maximale du matériau prise en charge par votre imprimante à jet d’encre.
- La dimension de votre image à imprimer.
La zone d’impression maximale pour «Imprimer Puis Découper» est de 17,145 cm x 23,495 cm (9,25 po x 6,75 po) pour un format de matériau de 28cm x 21.5cm (8.5″ x 11″).
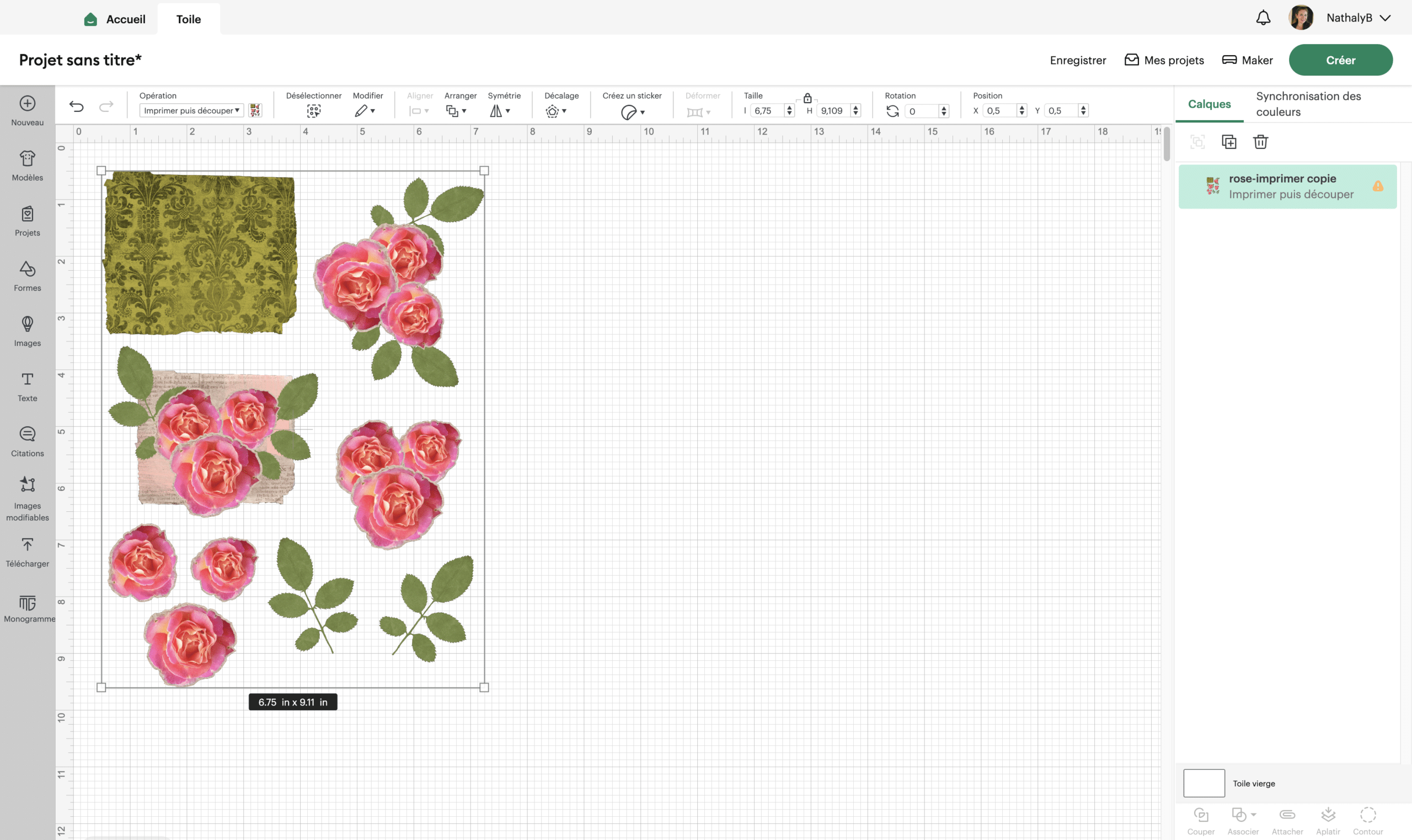
Qu’arrive-t-il si votre projet imprimable est trop grand?
Il peut arriver qu’un projet imprimable soit trop grand pour la taille de votre machine ou de votre matériau.
Vous avez téléchargé un projet sur la toile dans Cricut Design Space et vous voyez une erreur dans le panneau des calques indiquée par une icône rouge d’avertissement IMAGE TROP GRANDE:
- Il faudra alors redimensionner votre image imprimable jusqu’à ce que l’icône rouge disparaisse ou sélectionner une taille de matériau différente.
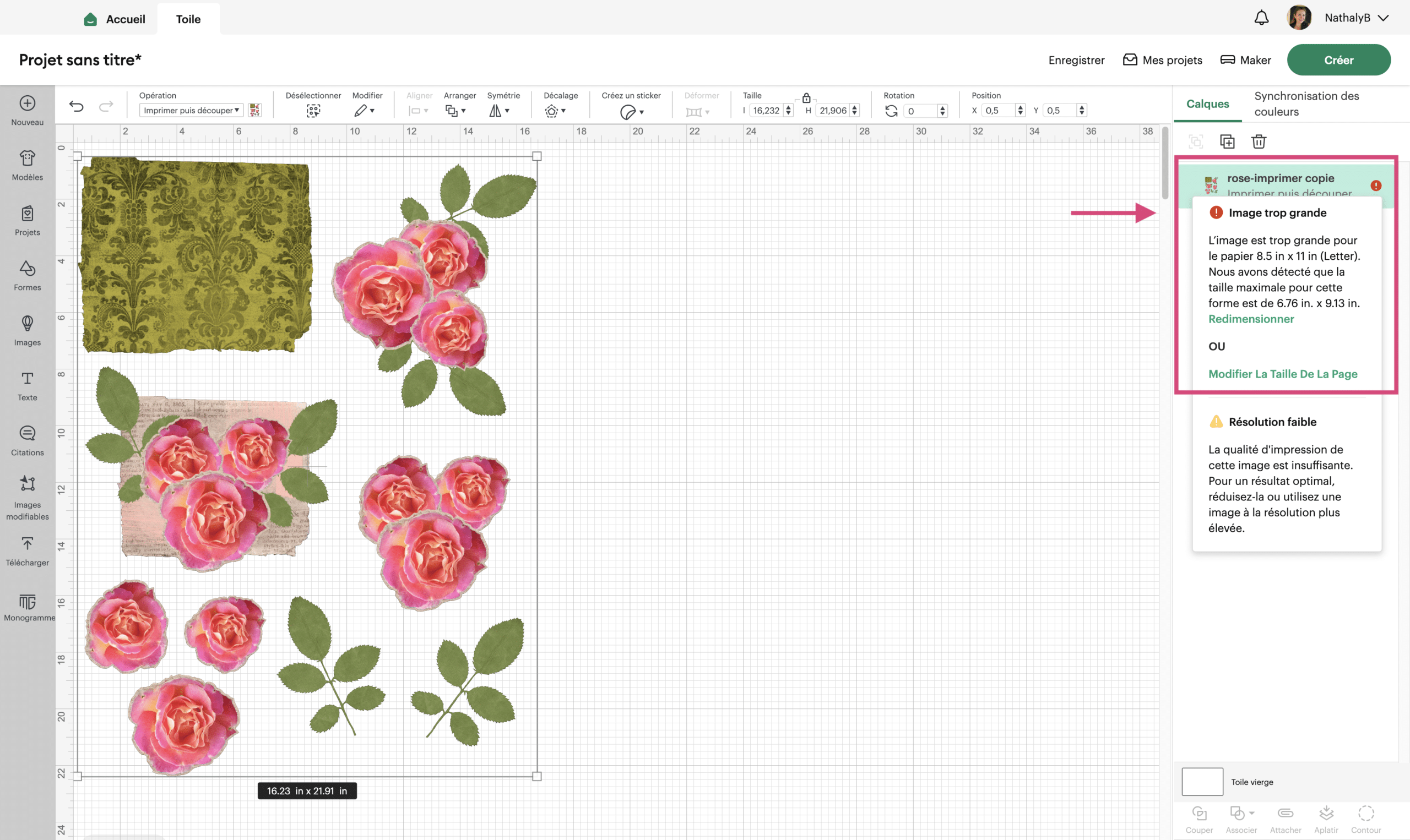
Problèmes d’images avec Mention «résolution Faible»
1 – Vous avez acheté une image avec une résolution élevée 300DPI:
Vous avez téléchargé une image de 300 DPI ou plus sur la toile dans Cricut Design Space et vous voyez une erreur dans le panneau des calques indiquée par une icône jaune d’avertissement «RÉSOLUTION FAIBLE»:
- Il faudra redimensionner votre image imprimable en plus petit ou utiliser une autre image avec une résolution plus élevée. C’est du moins ce que propose Cricut Design Space!
- Mais, il est possible de redimensionner l’image sans que l’icône soit disparue et que vous ayez quand même une image de qualité à l’impression.
- J’explique comment faire dans un autre tutoriel, «Comment Obtenir La Meilleure Résolution D’image». En suivant ce tutoriel, vous réussirez à imprimer votre image en ayant un résultat très satisfaisant!
2 – Vous avez téléchargé une image d’internet à faible résolution:
- Si l’image téléchargée d’internet a une très faible résolution (une image que vous n’avez pas achetée mais, que vous avez choisie au hasard sur le web), il n’y aura pas de miracle à faire avec celle-ci! Elle risque d’être floue peu importe si vous diminuez sa dimension ou pas. Ce type d’image n’est pas destinée à être imprimée, mais plutôt destinée à être affichée sur des écrans comme les ordinateurs, tablettes ou téléphones intelligents. Leur résolution est habituellement 72DPI.
- Leur résolution est si faible que vous ne pourrez pas vous en servir pour «Imprimer puis découper».
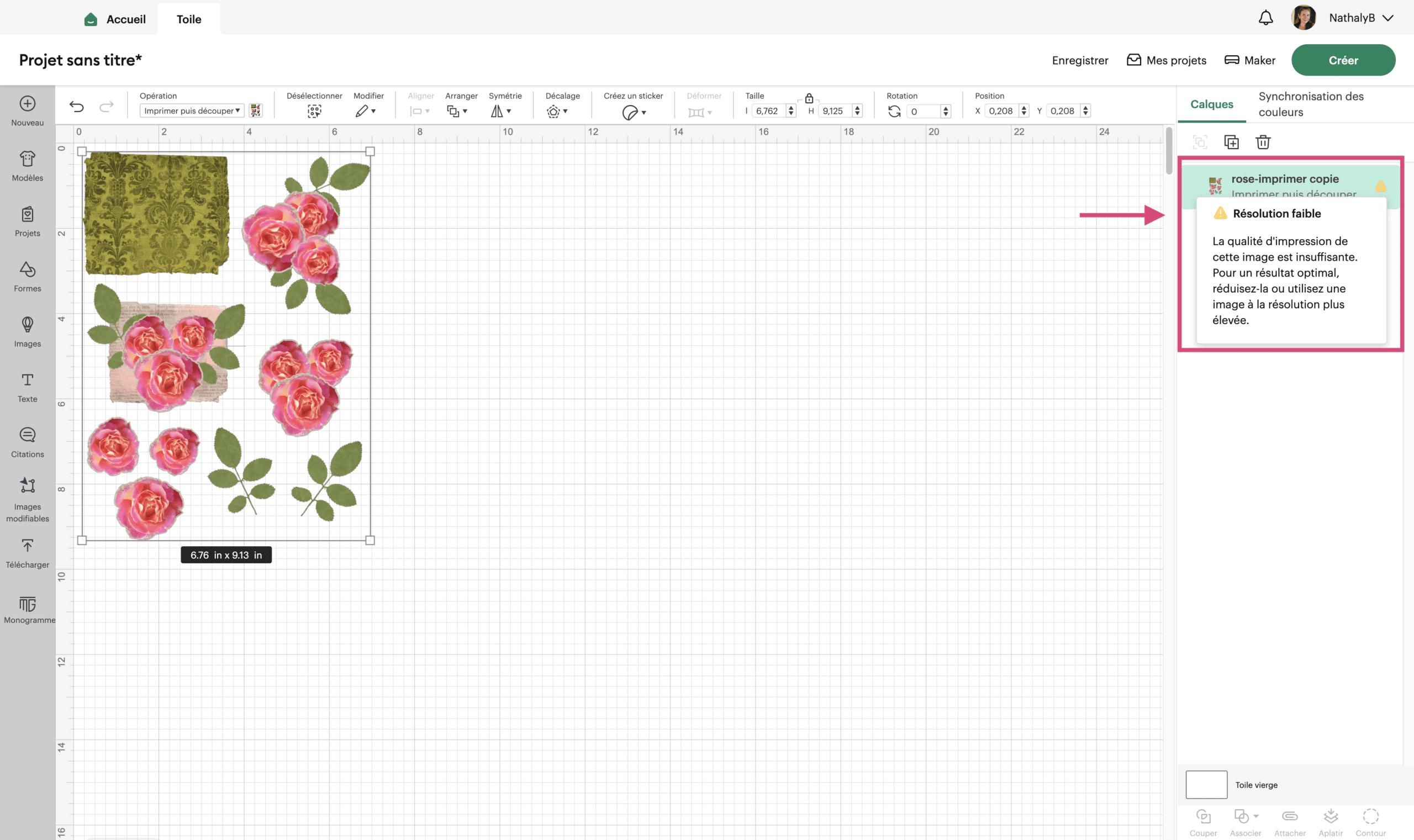
***Peu importe l’image à imprimer, elle doit avoir 300DPI ou plus pour une clarté d’image optimale à l’impression!
***Les images que j’offre dans la Boutique NathalyB.com destinées à «Imprimer Puis Découper» ont toutes une résolution de 300DPI. S’il arrive qu’une des mes images que vous avez téléchargées aient une icône jaune qui apparaisse dans le panneau des calques (malgré sa haute résolution), consultez ce tutoriel pour savoir comment faire pour vous assurer d’avoir le meilleur résultat possible lors de l’impression «Comment Obtenir La Meilleure Résolution D’image».
***Je teste toutes mes images et j’indique toujours la dimension maximale que mes images doivent avoir une fois imprimées.
Calibrage de votre machine avant d’Imprimer puis découper
Avant de commencer à «Imprimer Puis Découper» avec votre machine, il est primordial de la calibrer.
De cette façon, vous vous assurez que la découpe soit précise au contour de l’image et/ou du texte.
C’est une étape à ne jamais négliger!
Voici comment faire: Comment calibrer votre machine pour «Imprimer Puis Découper»
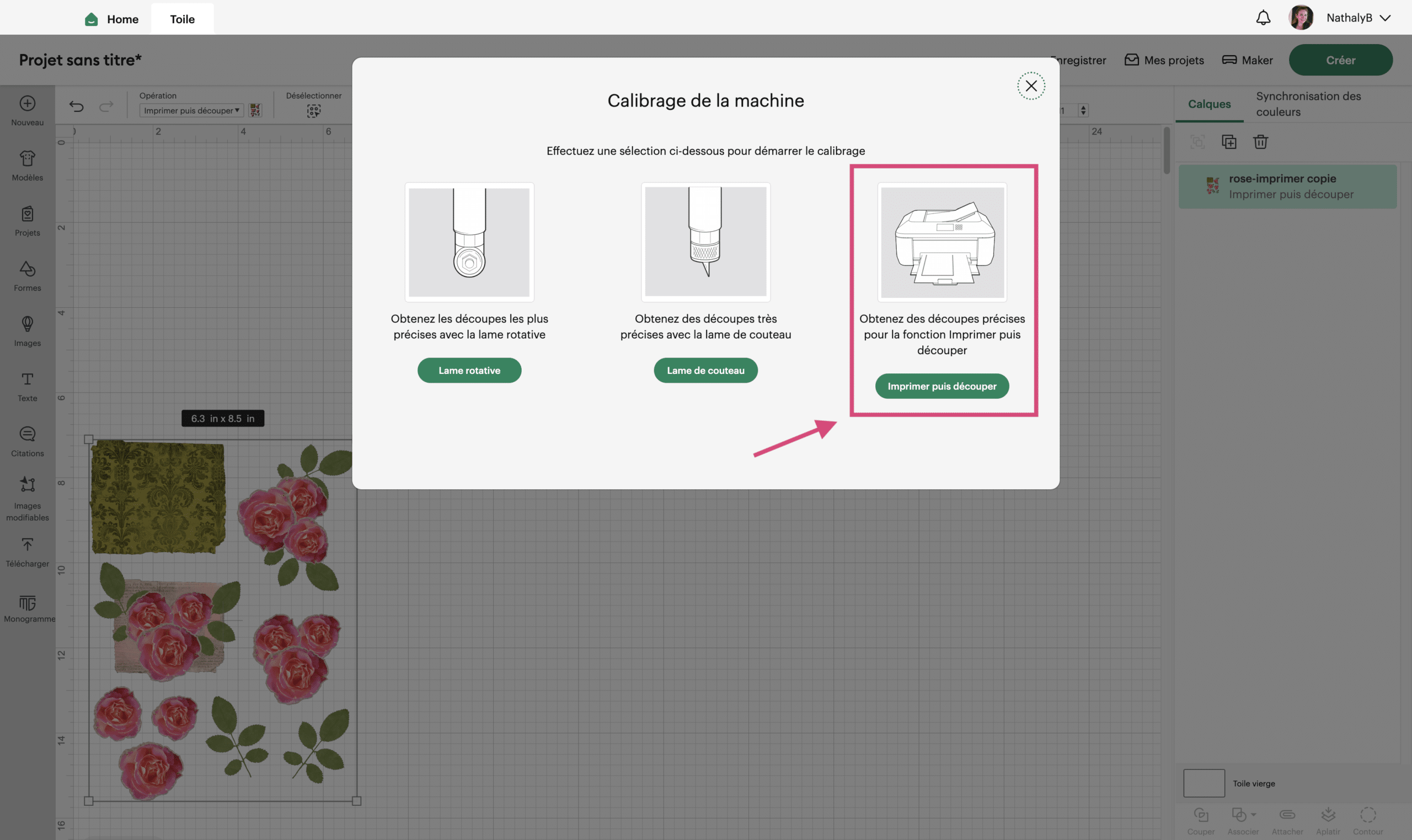
Les étapes pour Imprimer puis découper avec Cricut – Print then cut
Maintenant que vous avez une bonne idée de la technique comment «Imprimer Puis Découper» avec votre Cricut, je vous ai résumé les étapes de cette opération.
N’oubliez pas, avant tout, il faut calibrer votre machine de découpe.
Étapes pour «Imprimer Puis Découper avec Cricut»:
- Trouvez un projet ou une image 300DPI ou plus que vous aimez.
- Téléchargez le projet ou l’image sur votre toile.
- Redimensionnez si nécessaire.
- Créez.
- Suivre ensuite les instructions que vous indique l’espace de conception.
***La qualité des matériaux choisis feront aussi la différence sur le résultat obtenu.
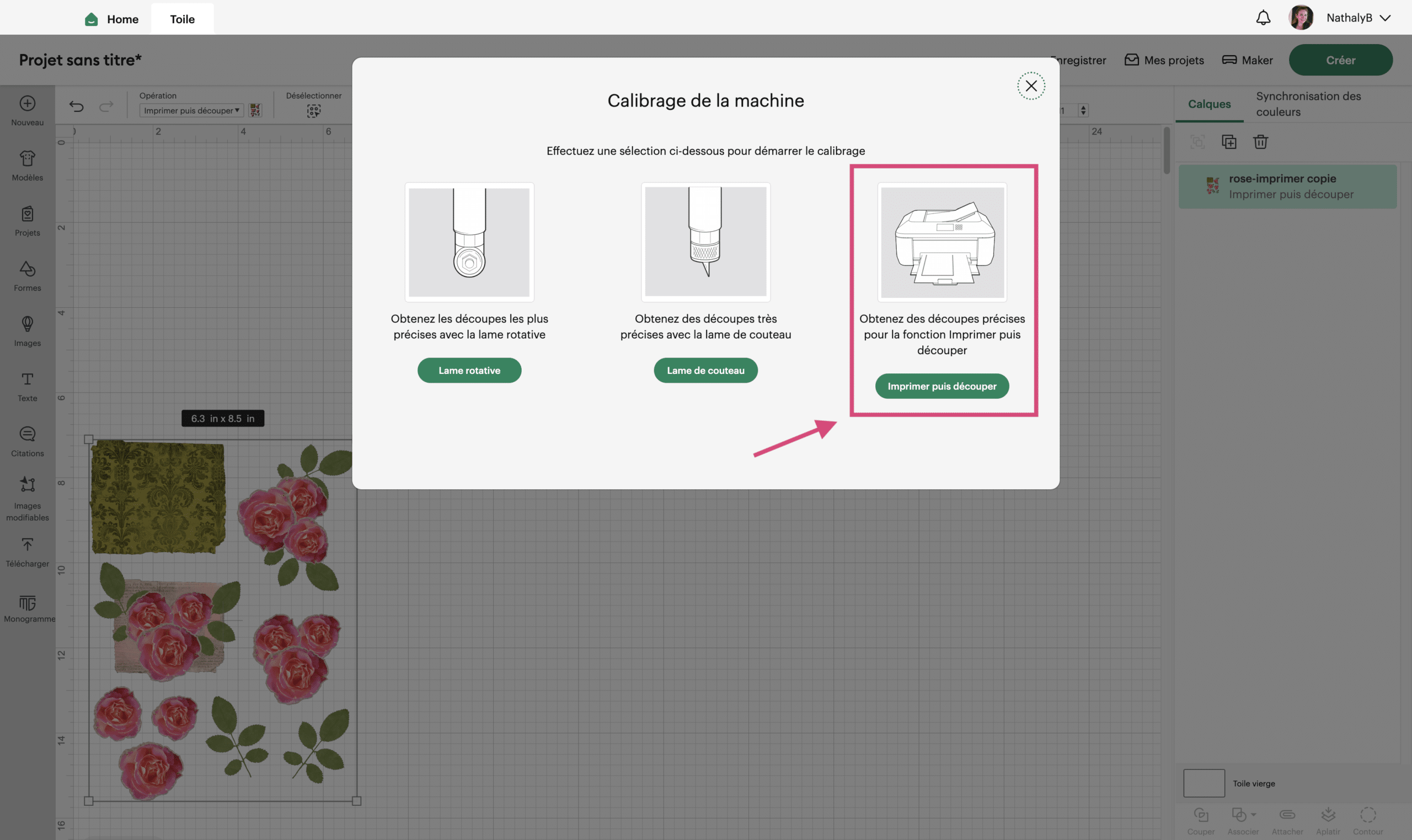
Autres questionnements à propos de la technique Imprimer puis découper
Voici des liens utiles qui pourraient vous intéresser:
Calibrer votre machine pour Imprimer Puis Découper
La machine ne peut pas lire les marques du capteur de coupe
«Imprimer Puis Découper» sur papier coloré
Utiliser la fonction «Décalage» dans Cricut Design Space
«Imprimer Puis Découper» une police d’écriture combinée à une image