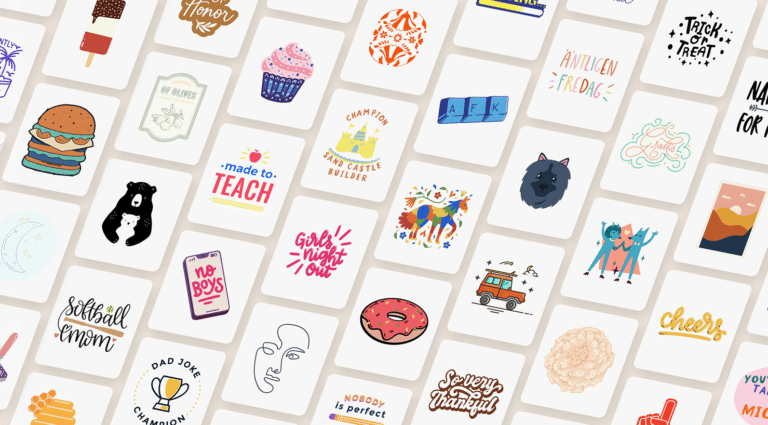Print Then Cut – Obtenir la Meilleure Résolution D’image
J’aime bien obtenir la meilleure résolution d’image possible, lorsque je fais des créations avec la technique «Imprimer Puis Découper – Print Then Cut»!
Sûrement vous aussi?
C’est pourquoi, j’ai pensé vous partager ce que je sais à propos de la résolution d’images et de la qualité d’impression.
Imprimer une image claire est important pour nous tous!
Bien que nous utilisons des images haute résolution 300 DPI ou plus, lorsque vient le temps de les télécharger dans Cricut Design Space, leur résolution est faible. Et ça c’est décevant!
Dans cet article, je vous explique comment y remédier!
Vous pourrez à partir de maintenant avoir une qualité d’image à «Imprimer Puis Découper – Print Then Cut» et en être satisfait!
maintenant je sais et c’est plus simple que je pensais!
Print Then Cut – Obtenir La Meilleure Résolution D’image
«Imprimer Puis Découper – Print Then Cut» dans l’espace de conception Cricut Design Space, c’est amusant et satisfaisant à condition que le résultat soit impeccable!
Vous avez acheté une image dans la Boutique NathalyB.com ou ailleurs sur le Web?
Lorsque vous avez téléchargé cette image, Cricut Design Space ne l’a pas utilisée au maximum de sa résolution 300 DPI?
Vous êtes déçu! L’image est floue ou trop petite!
Cricut Design Space diminue la qualité des images, possiblement pour faciliter leur téléchargement. Cela justifie la raison pour laquelle vous voyez apparaître une icône jaune d’avertissement dans le panneau des calques.
Cet avertissement vous demande de diminuer l’image pour que sa résolution se rétablisse pour que l’image ne soit pas floue lors de l’impression.
Vous remarquerez qu’en diminuant l’image pour que l’icône jaune disparaisse, elle devient trop petite et ne correspond plus à ce que vous vous attendiez.
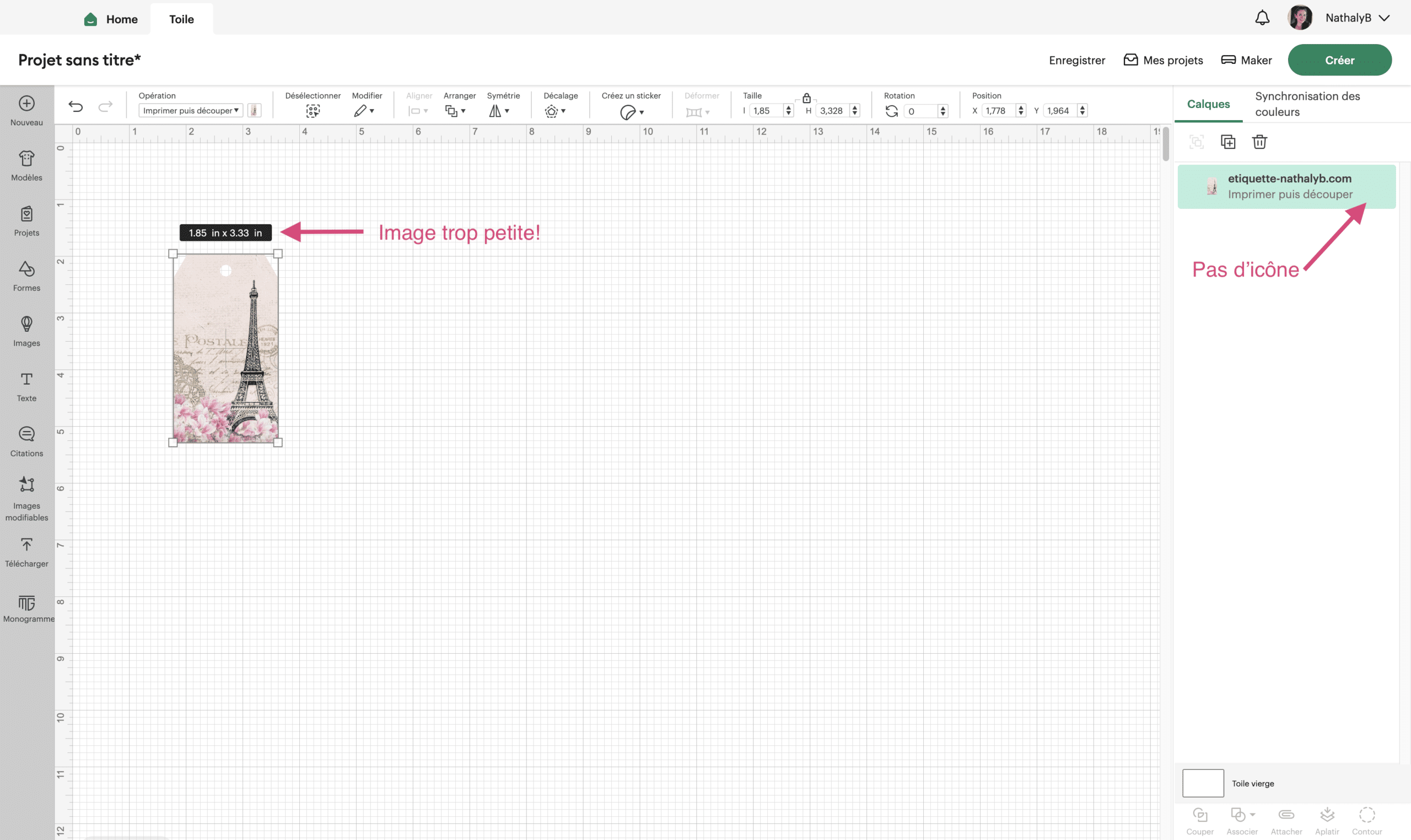
DIMINUTION = IMAGE TROP PETITE
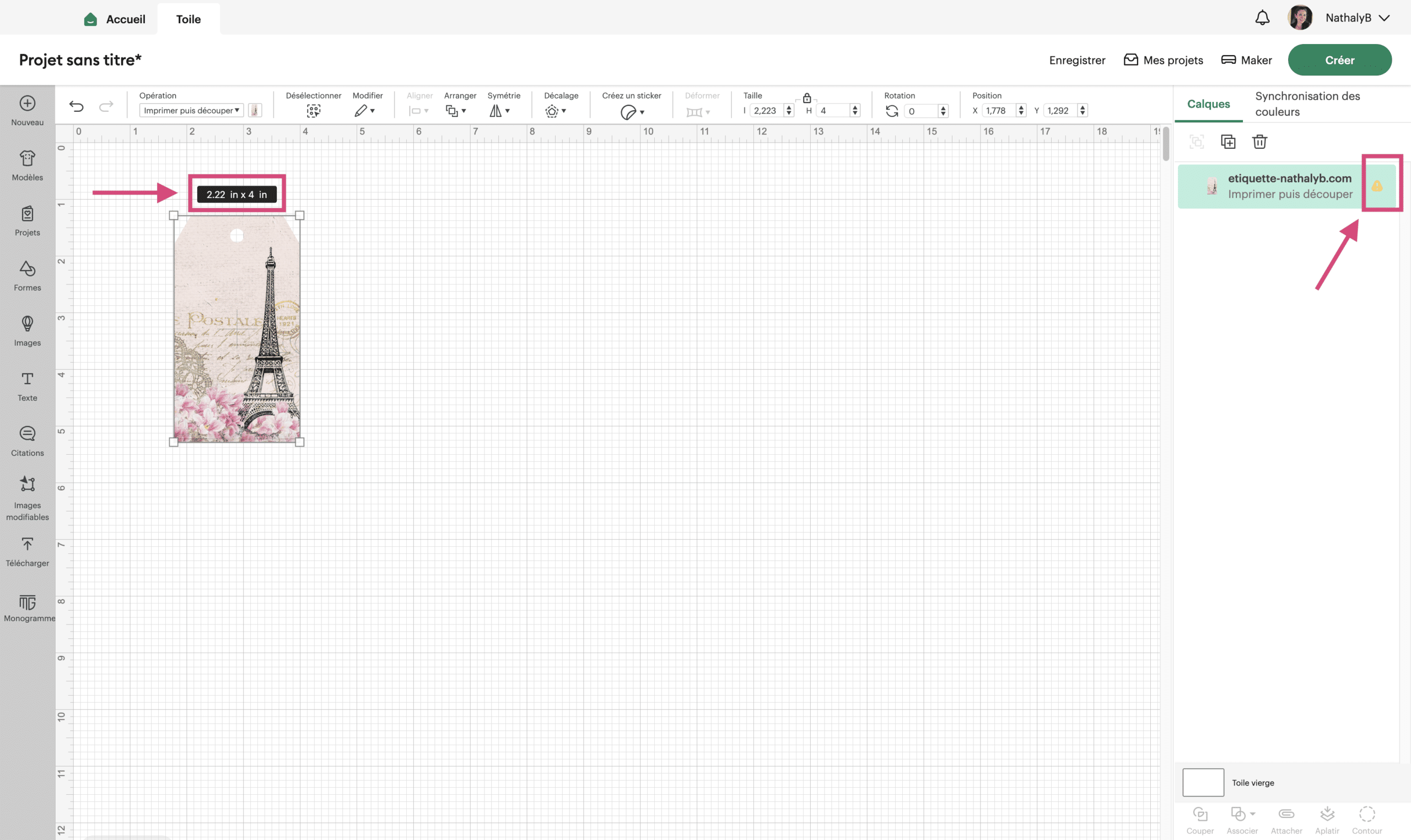
BONNE DIMENSION = IMAGE FLOUE + ICÔNE JAUNE
Quoi faire pour Obtenir La Meilleure Résolution D’image
Vous aurez besoin :
- Image haute résolution 300DPI ou plus.
- Cricut Design Space.
- Imprimante domestique couleur à jet d’encre.
- Papier cartonné de bonne qualité ou autres matériaux adaptés pour cette technique «Print Then Cut».
Rappel sur les Types De Fichiers que vous pouvez télécharger dans Cricut Design Space
En tant qu’artisan, assurez-vous de bien comprendre la différence entre les formats de fichiers avant de les télécharger dans Cricut Design Space. Les formats de fichiers compatibles avec l’espace de conception sont: .png, .jpg, .gif, .svg, .dxf, .heic ou .bmp.
Voici des formats de fichiers pour la technique «Imprimer Puis Découper – Print Then Cut»:
- JPG: Format photo à imprimer. Le format JPG peut être téléchargé dans Cricut Design Space pour «Imprimer puis Découper / Print then Cut». Il se peut que vous ayez à retirer ce que vous ne voulez pas découper, comme par exemple l’arrière plan. Si cet arrière plan est en couleur et que vous ne voulez pas le découper, il faudra le modifier pour qu’il devienne transparent.
- PNG: Format que vous pouvez télécharger et utiliser dans Cricut Design Space pour «Imprimer puis Découper / Print then Cut». Certaines images en format PNG ont des arrières plans transparents ce qui est parfait pour cette technique. Dans ce cas là, vous n’aurez pas besoin de modifier l’image. Ce format est mon premier choix.
- SVG: Format qui est habituellement utiliser pour découper seulement. Si vous choisissez une image dans ce format, vous devrez l’aplatir pour la technique «Print Then Cut».
1. Pour commencer, ouvrir l’espace de conception cricut design space
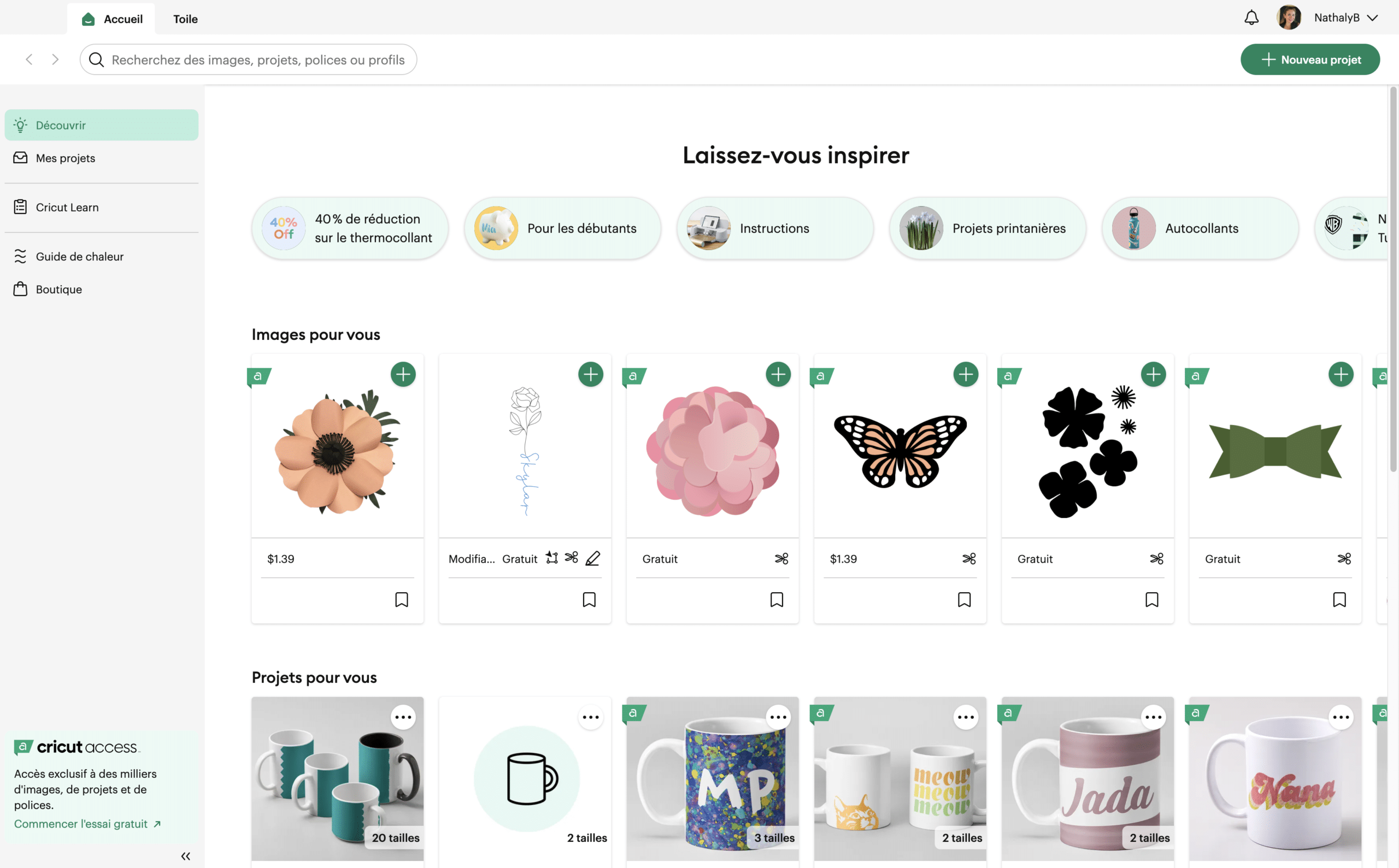
Si vous n’avez pas encore installé Cricut Design Space sur vos appareils, voici des liens pour vous aider à le faire.
2. rendez-vous sur la toile
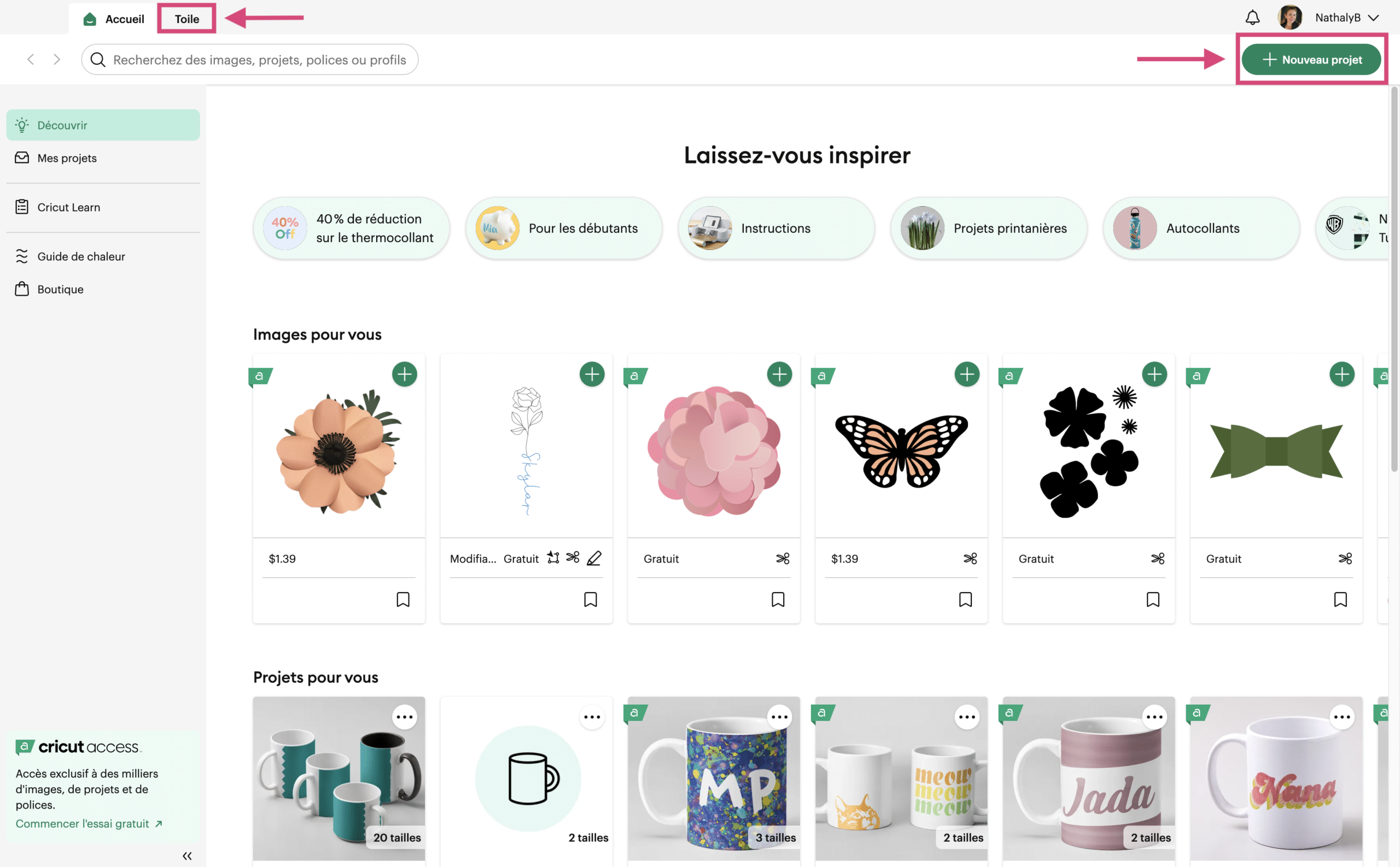
Dans le haut de votre écran, cliquez sur TOILE pour l’ouvrir ou sélectionnez en haut à droite NOUVEAU PROJET.
3. préparation au téléchargement du fichier dans Design Space
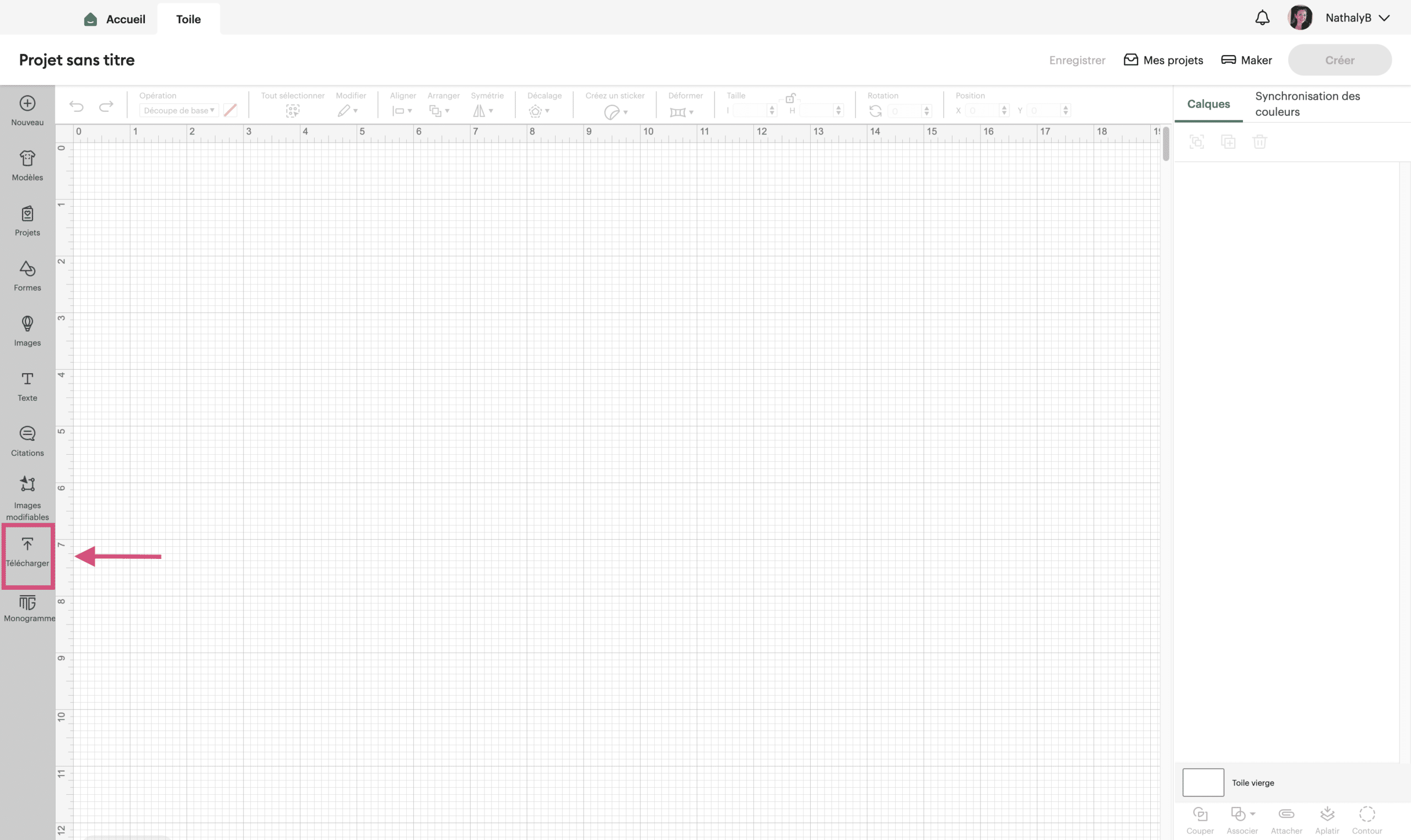
Lorsque la TOILE sera ouverte, vous verrez dans le menu à gauche TÉLÉCHARGER. Cliquez dessus.
4. Préparation au téléchargement de l’image
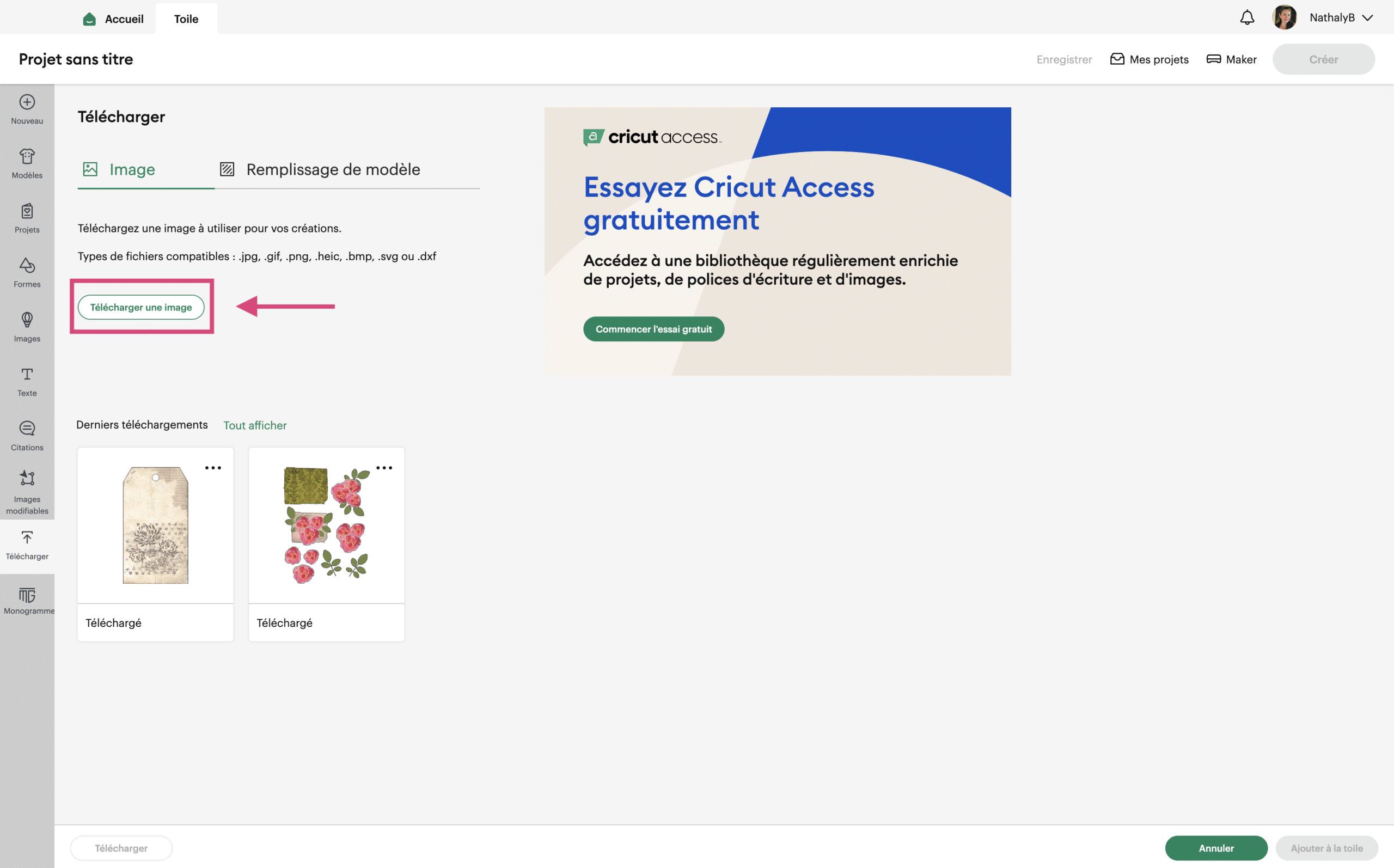
Ici, votre page ne ressemblera pas à la mienne. La petite différence sera les fichiers qui s’y trouvent. Ils ne seront pas les mêmes. Maintenant, cliquez sur TÉLÉCHARGER UNE IMAGE.
5. retrouvez l’image dans votre ordinateur
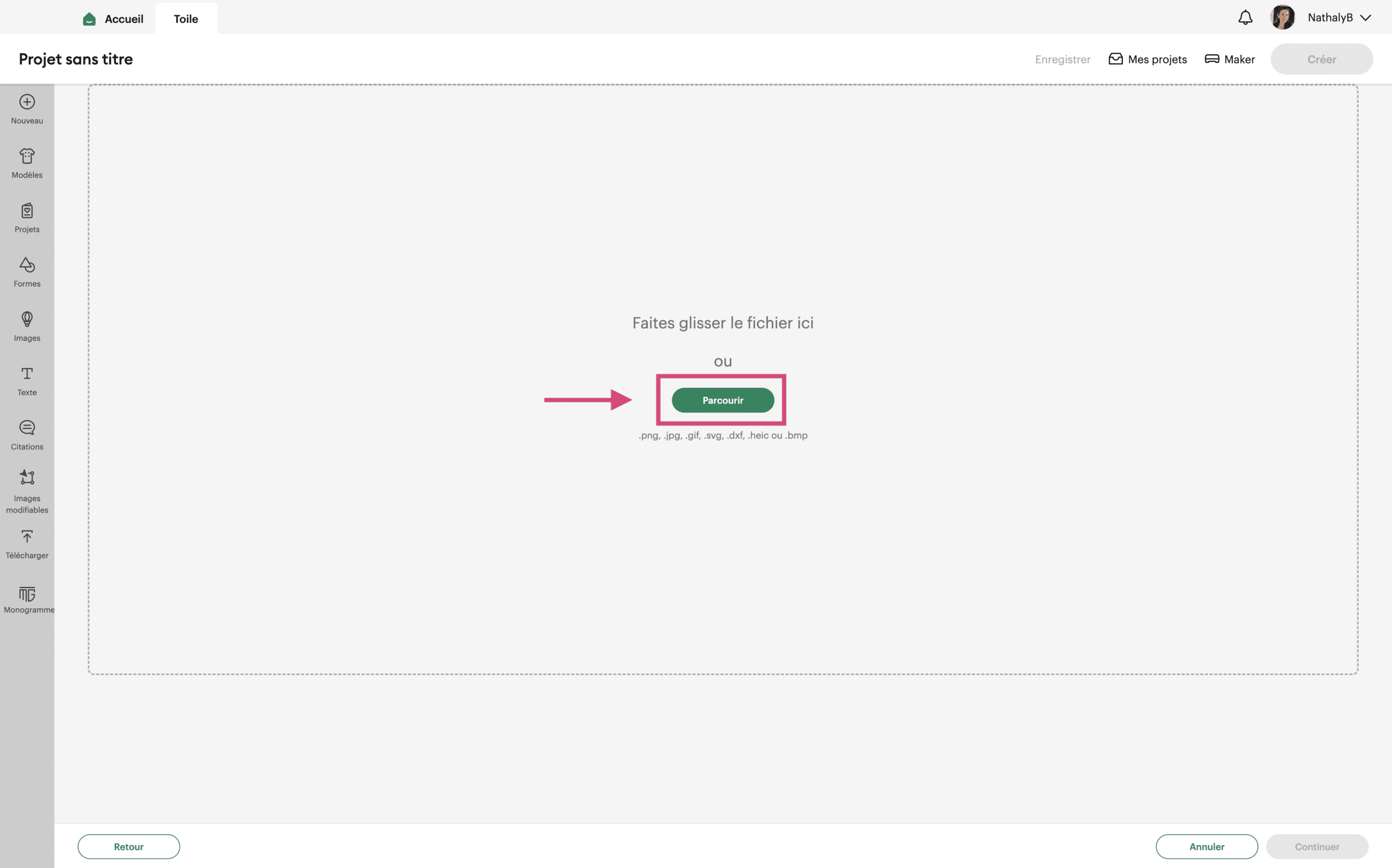
À cette étape, il faut retrouver dans votre ordinateur ou sur l’appareil que vous utilisez, le fichier que vous voulez télécharger dans Cricut Design Space. La plupart du temps vous devriez le retrouver dans vos téléchargements à moins que vous l’ayez déplacé ailleurs. Cliquez sur PARCOURIR pour le rechercher.
Vous pouvez également faire glisser le fichier et le déposer directement sur la page de Cricut Design Space en le sélectionnant d’un dossier déjà ouvert.
6. Sélectionner l’image à «Imprimer Puis découper – Print Then Cut»
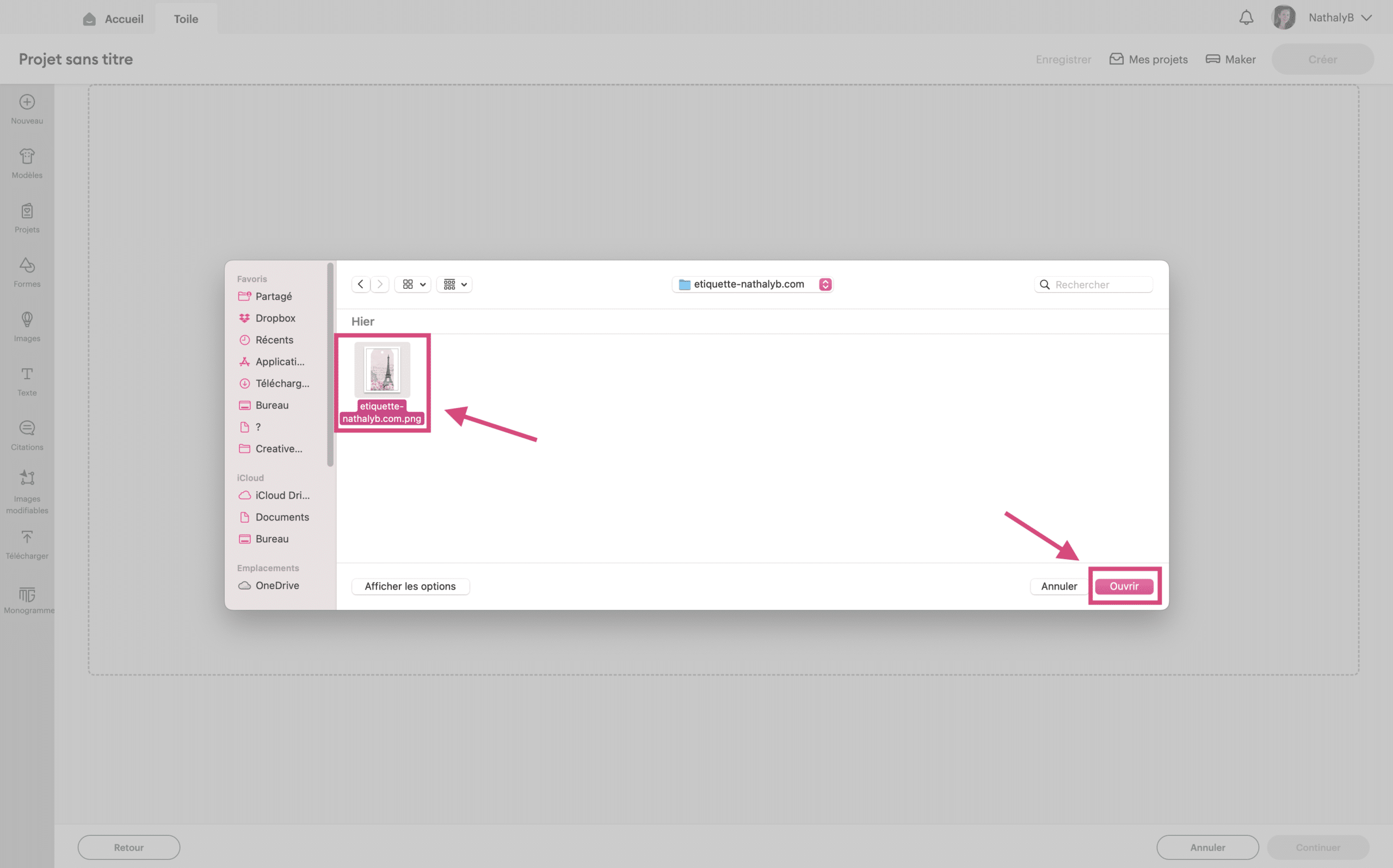
- Lorsque vous l’avez trouvée, cliquez sur le fichier et OUVRIR.
7. Sélectionnez un type d’image
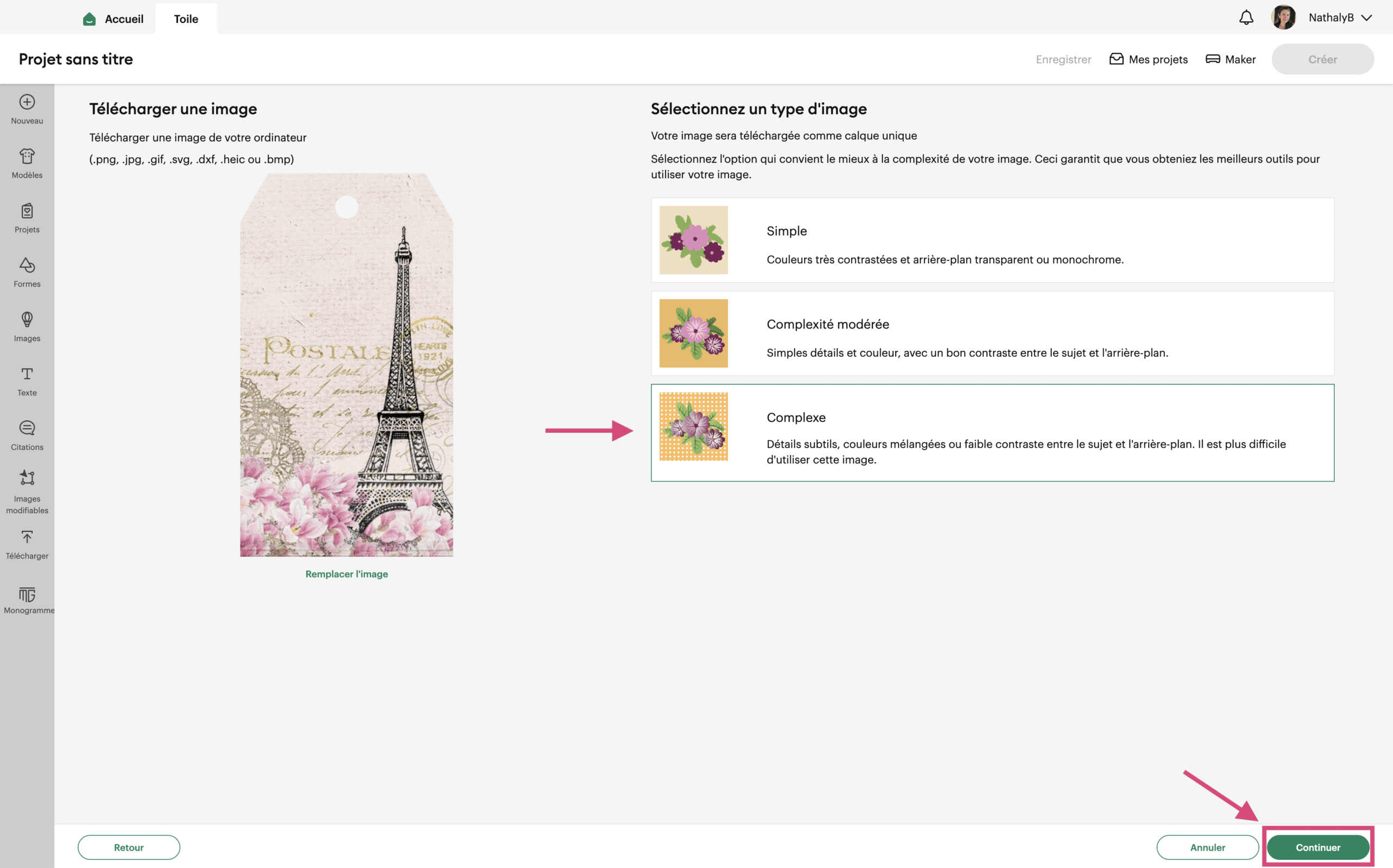
Sélectionnez COMPLEXE. Vous serez en mesure d’apporter des modifications à l’image avec cette sélection.
8. Lorsque que l’image vous convient
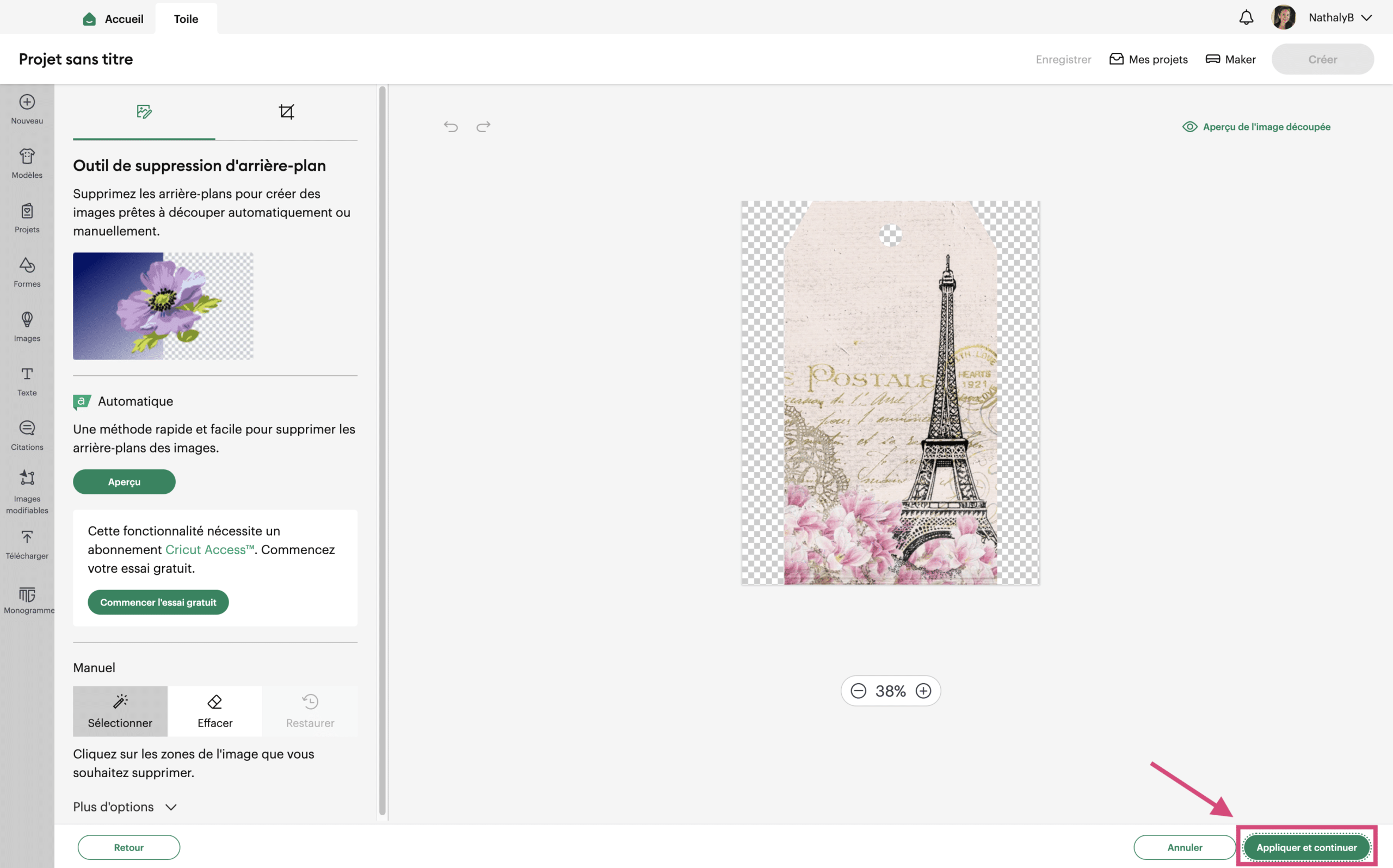
Après avoir apporté des modifications, si cela a été le cas, APPLIQUEZ-LES ET CONTINUEZ.
9. téléchargez
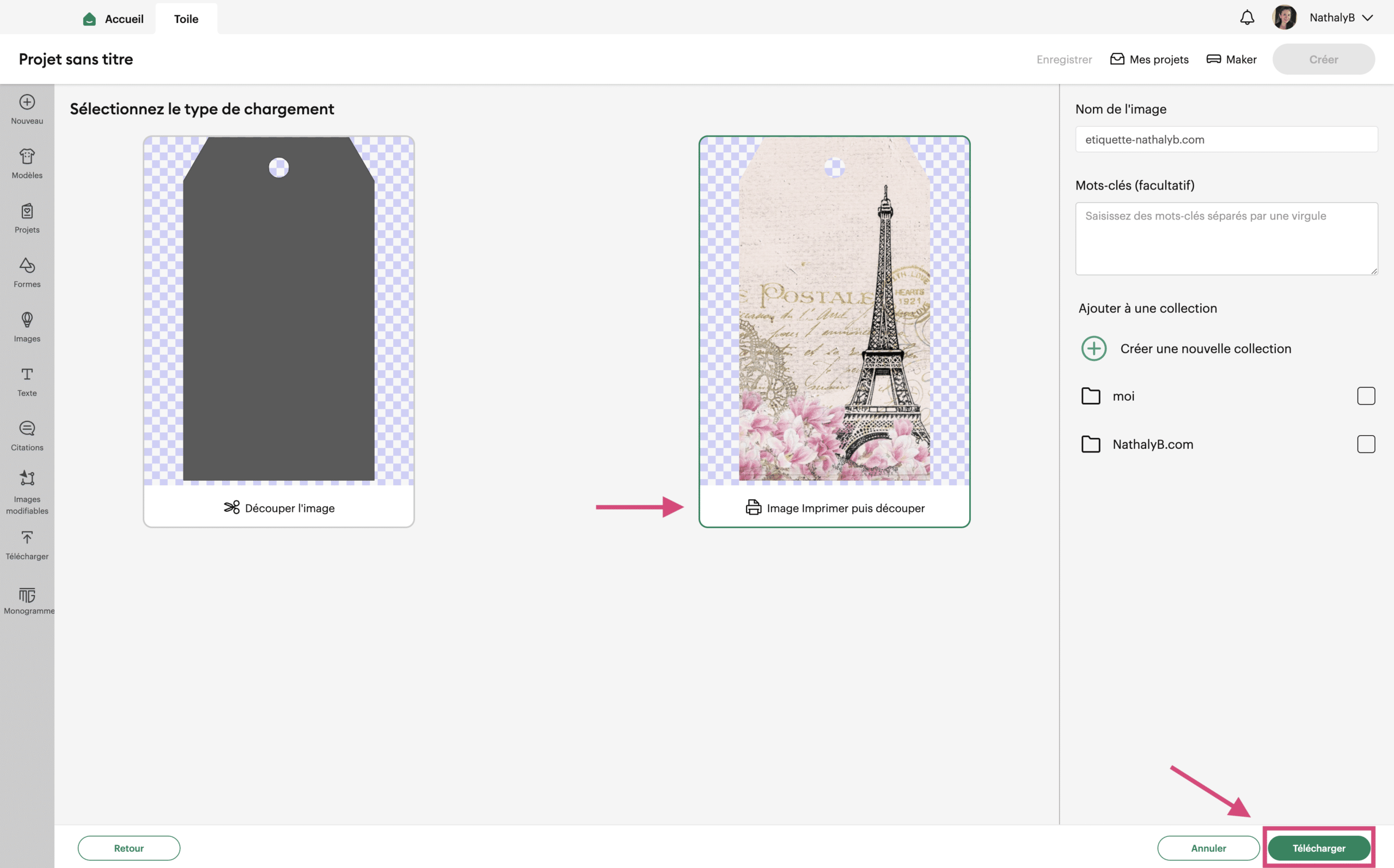
- Sélectionnez l’image dans l’encadré IMAGE IMPRIMER PUIS DÉCOUPER.
- Cliquez ensuite TÉLÉCHARGER.
10. Ajoutez L’image à la toile
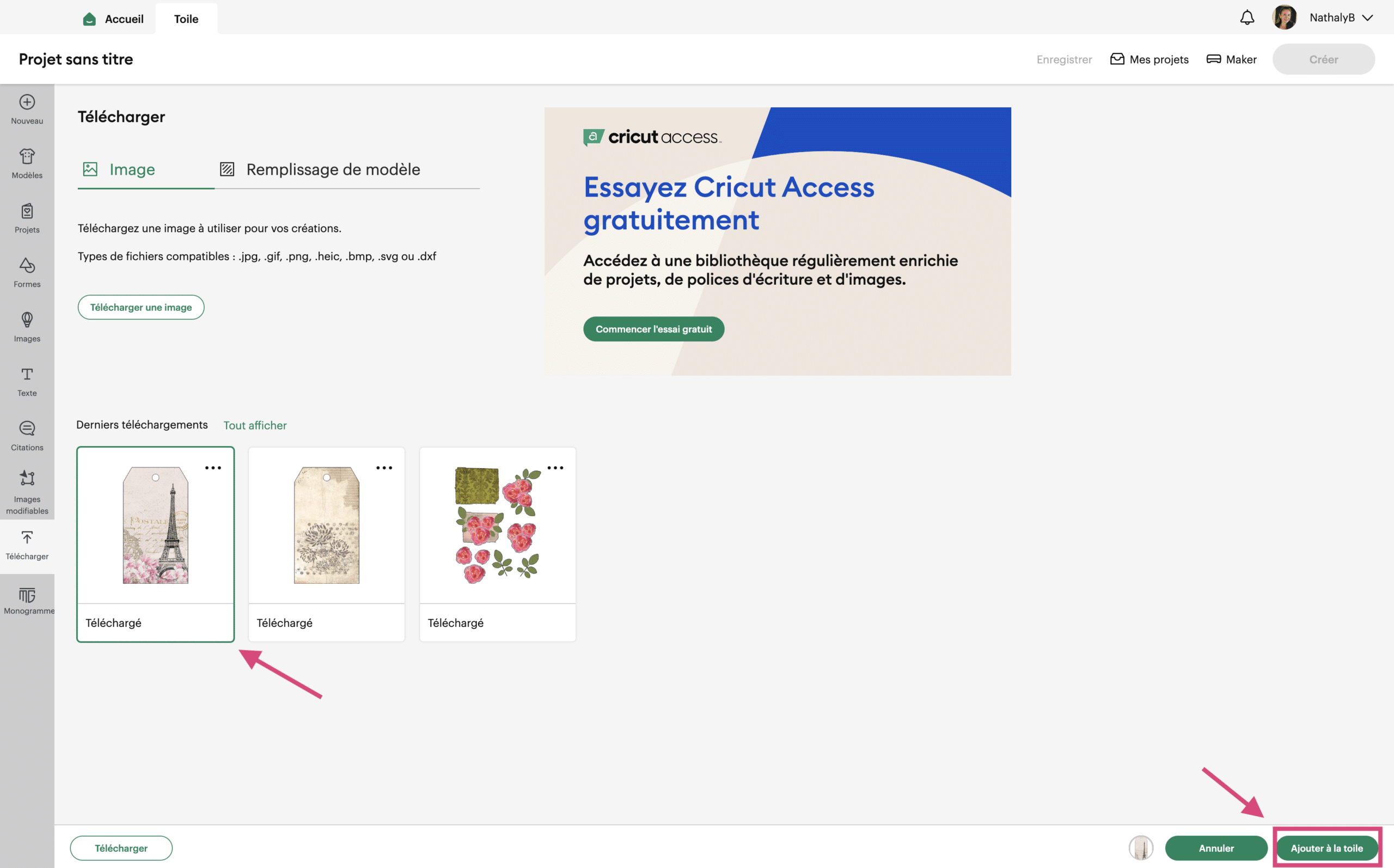
Sélectionnez l’image que vous venez de télécharger et cliquez sur le bouton vert pour AJOUTER À LA TOILE.
11. la prochaine étape est de redimensionner L’image!
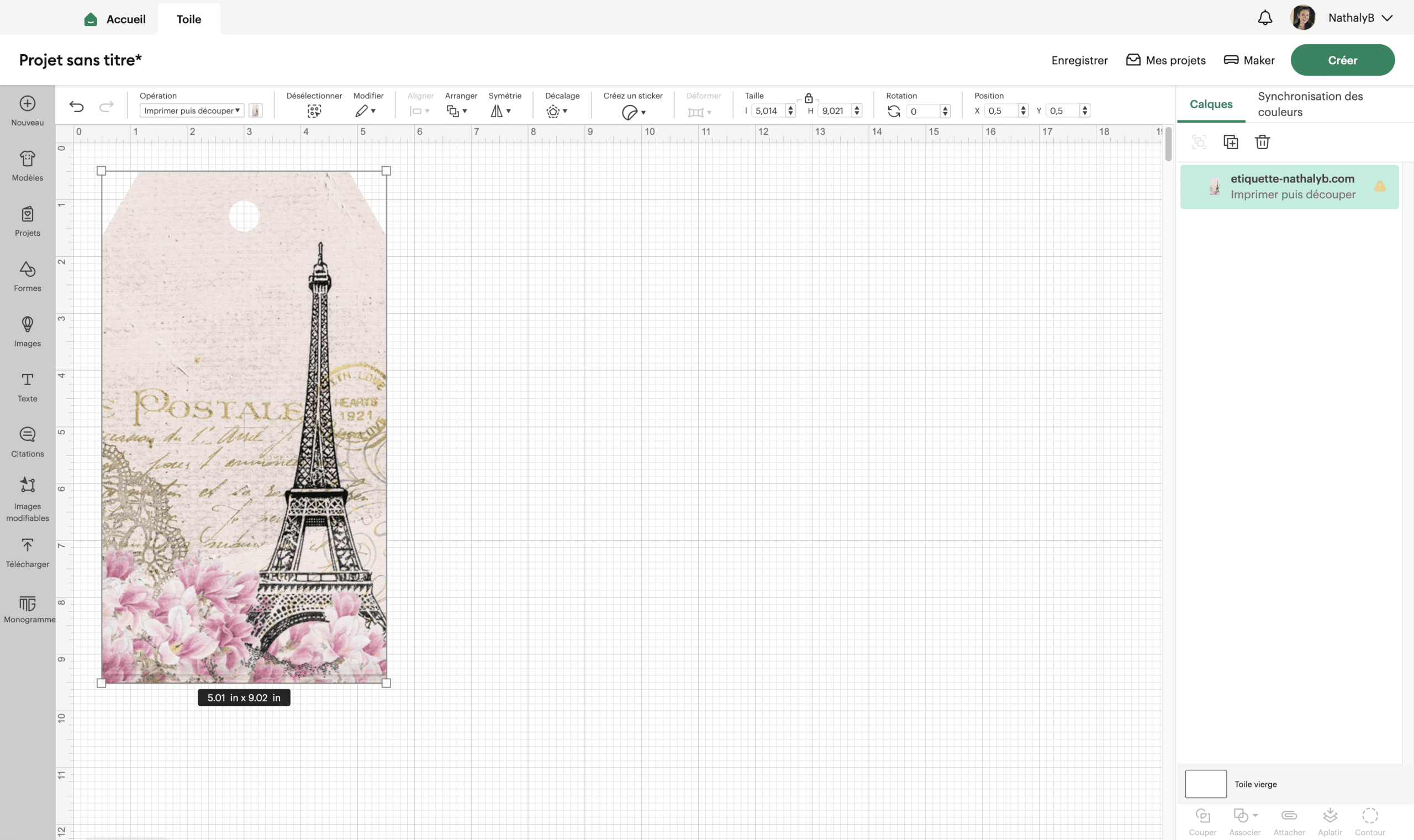
Redimensionnez l’image si nécessaire.
Je vous propose de prendre en note la dimension de l’image si elle est différente de celle proposée par le concepteur. Plus tard, vous pourrez reprendre cette même dimension pour d’autres impressions de cette même image.
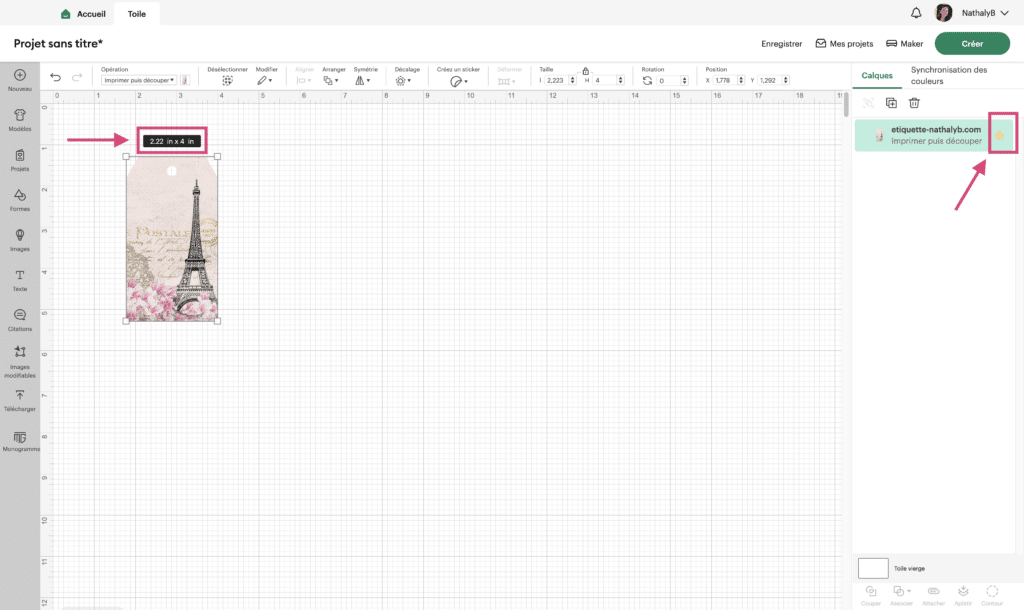
Comme par exemple, pour tous les fichiers que j’offre dans la Boutique NathalyB.com, je spécifie toujours que doit être la dimension de l’image à imprimer. Je vous suggère de choisir cette dimension pour de meilleurs résultats.
Vous remarquerez que l’icône jaune d’avertissement restera jaune.
12. Dupliquez l’image si nécessaire – créez et continuez
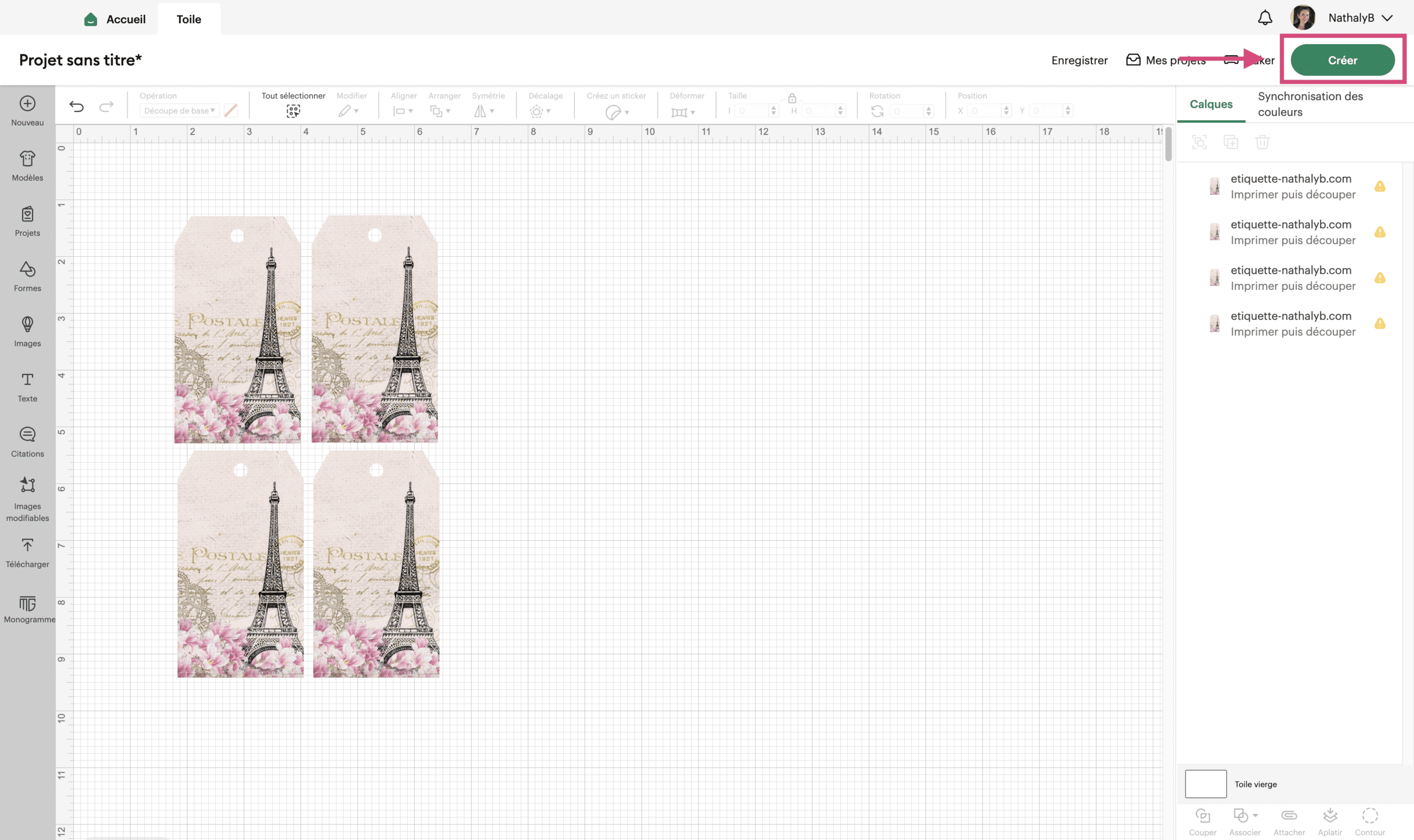
Dupliquez pour avoir le nombre de copies désirées.
Vous pouvez aussi ajouter d’autres images et toutes les «Imprimer Puis Découper» sur une même feuille. L’ensemble de toutes ces images doivent pouvoir s’insérer sur une même feuille. Si ce n’est pas le cas, ce n’est pas bien grave, elles seront sur une deuxième feuille.
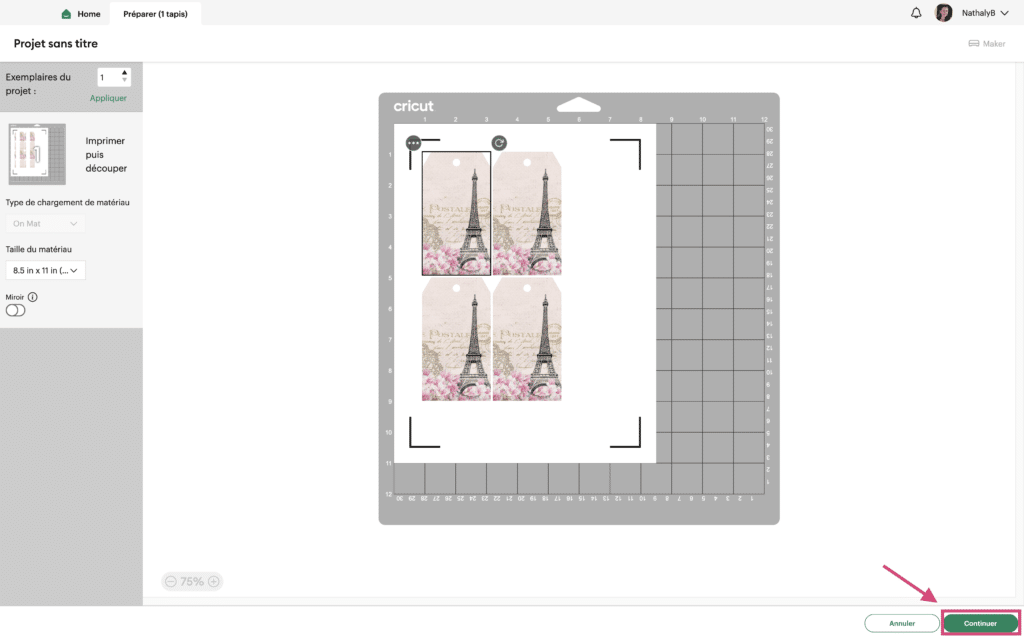
CRÉEZ ET CONTINUEZ.
13. Connectez votre machine à Cricut Design Space
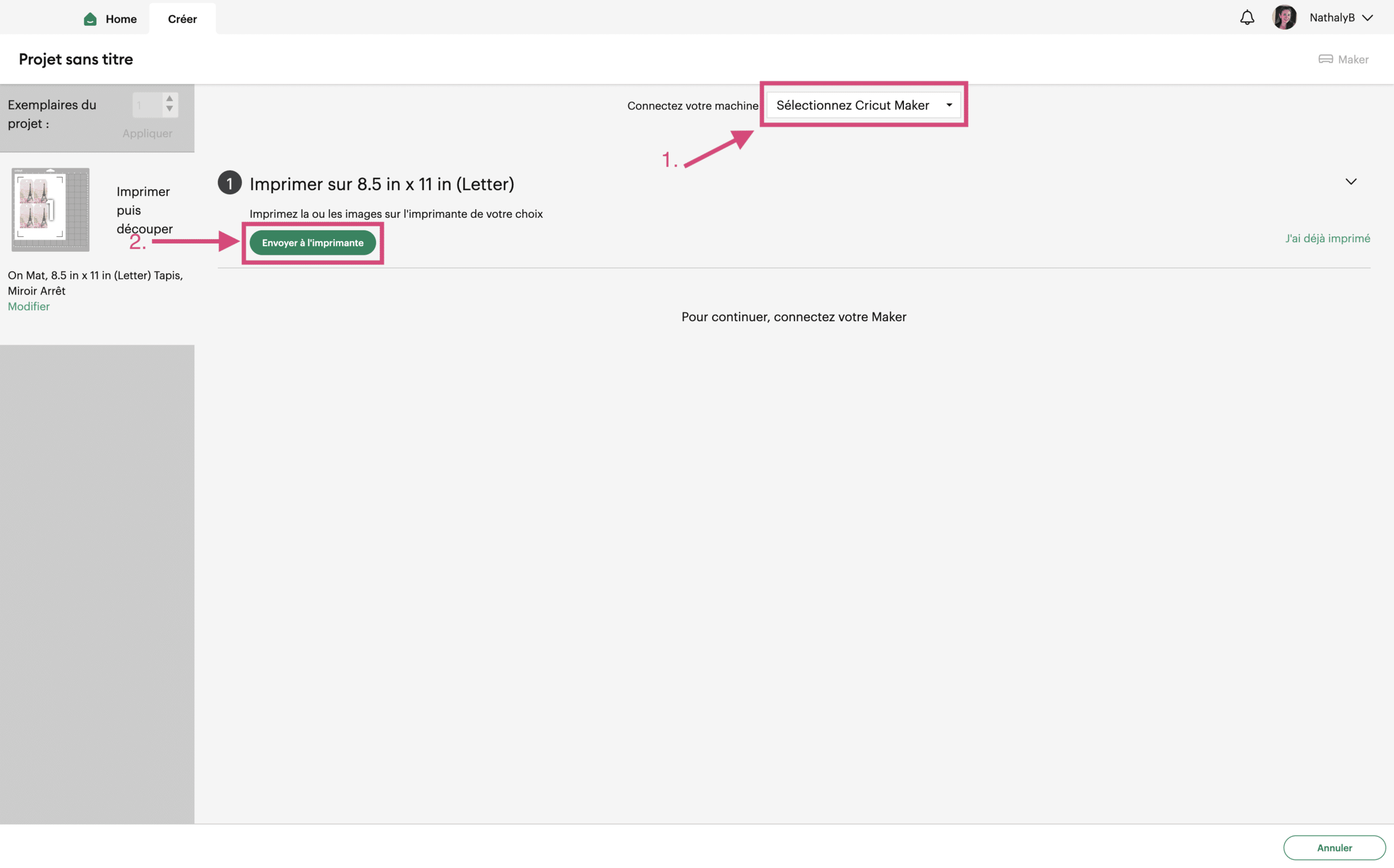
- Sélectionnez la machine de découpe que vous allez CONNECTER À CRICUT DESIGN SPACE.
- ENVOYER À L’IMPRIMANTE.
14. Une nouvelle fenêtre s’ouvre
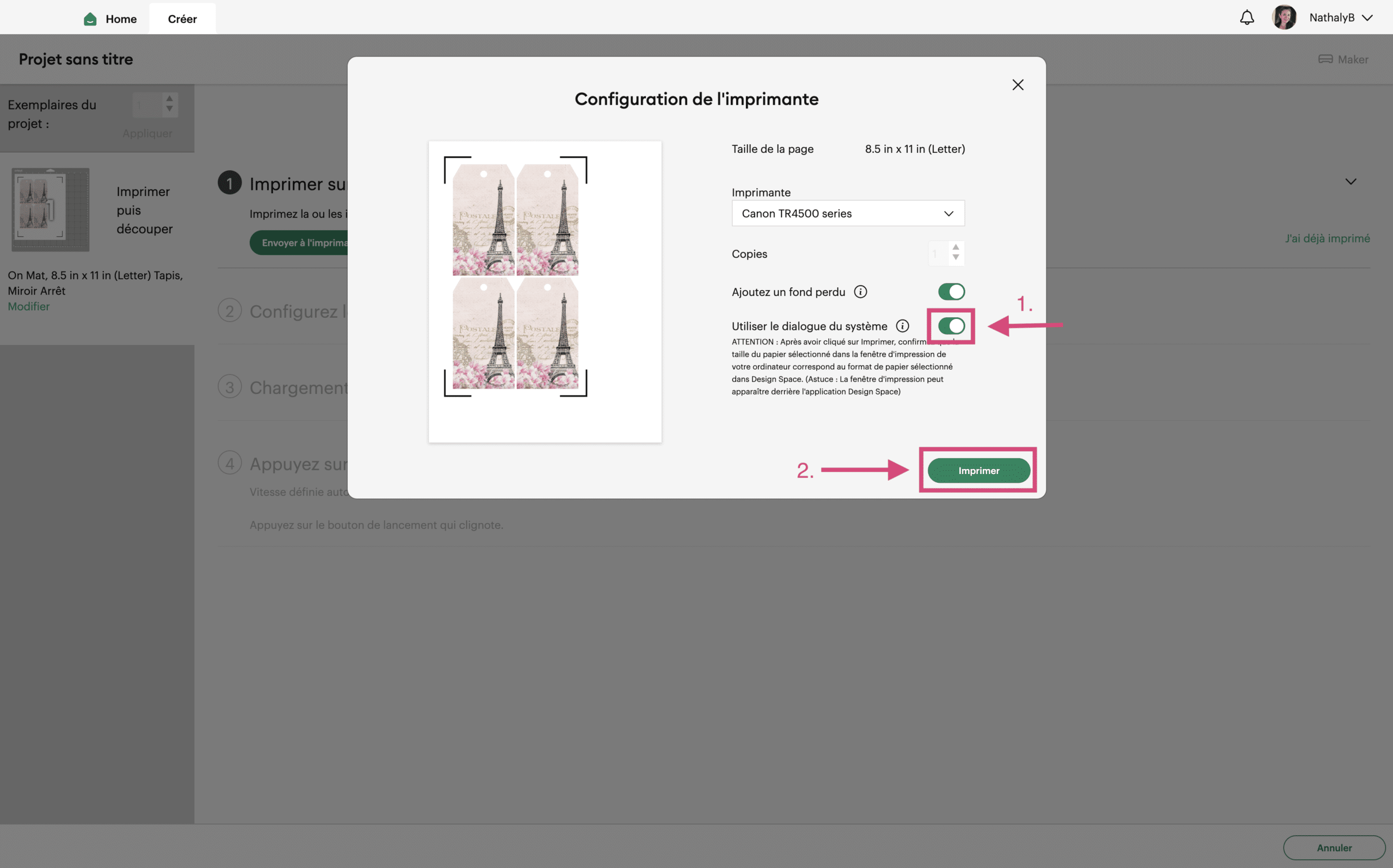
Une fenêtre s’ouvrira.
- Cochez «Utiliser le dialogue du système».
- Ensuite IMPRIMER.
Il est possible que vous voyiez un cercle qui tourne. Ne faites rien. Ne faites pas le X.
Parfois, la fenêtre contextuelle du dialogue système peut être cachée derrière votre fenêtre d’espace de conception, de sorte que vous devrez peut-être la minimiser ou la déplacer d’un côté sur l’écran de votre ordinateur pour y avoir accès.
Il se peut aussi que tout de suite cette nouvelle fenêtre des paramètres de l’imprimante s’ouvre.
15. Dans les paramètres de votre imprimante
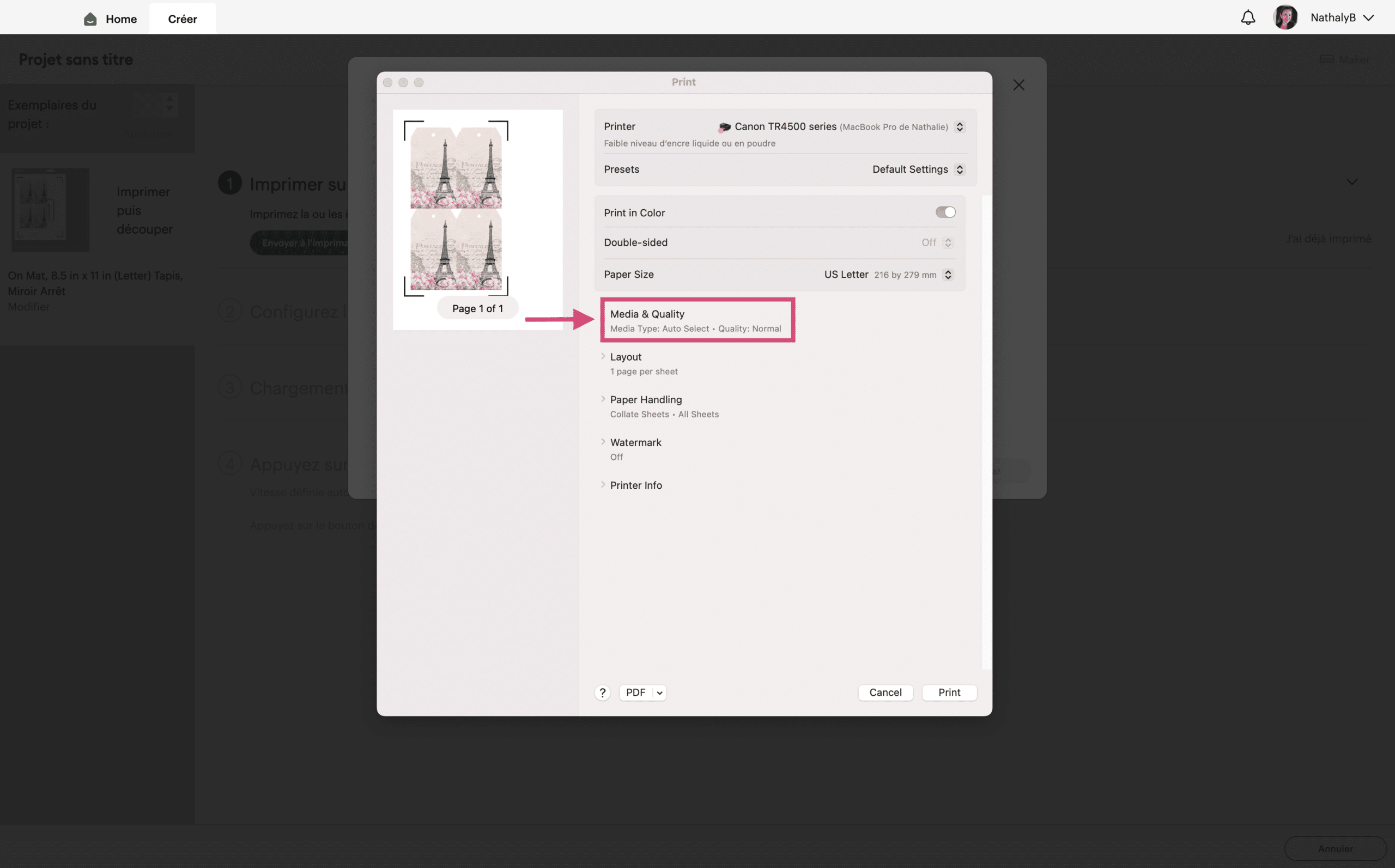
Vous êtes maintenant dans les paramètres de votre imprimante.
Vous devriez voir une option pour la qualité de l’image. Ce peut être indiqué par «Media & Quality». Ouvrez cette option. Par défaut l’option qualité est à normal. Vous devez la changer pour BEST.
16. Imprimez
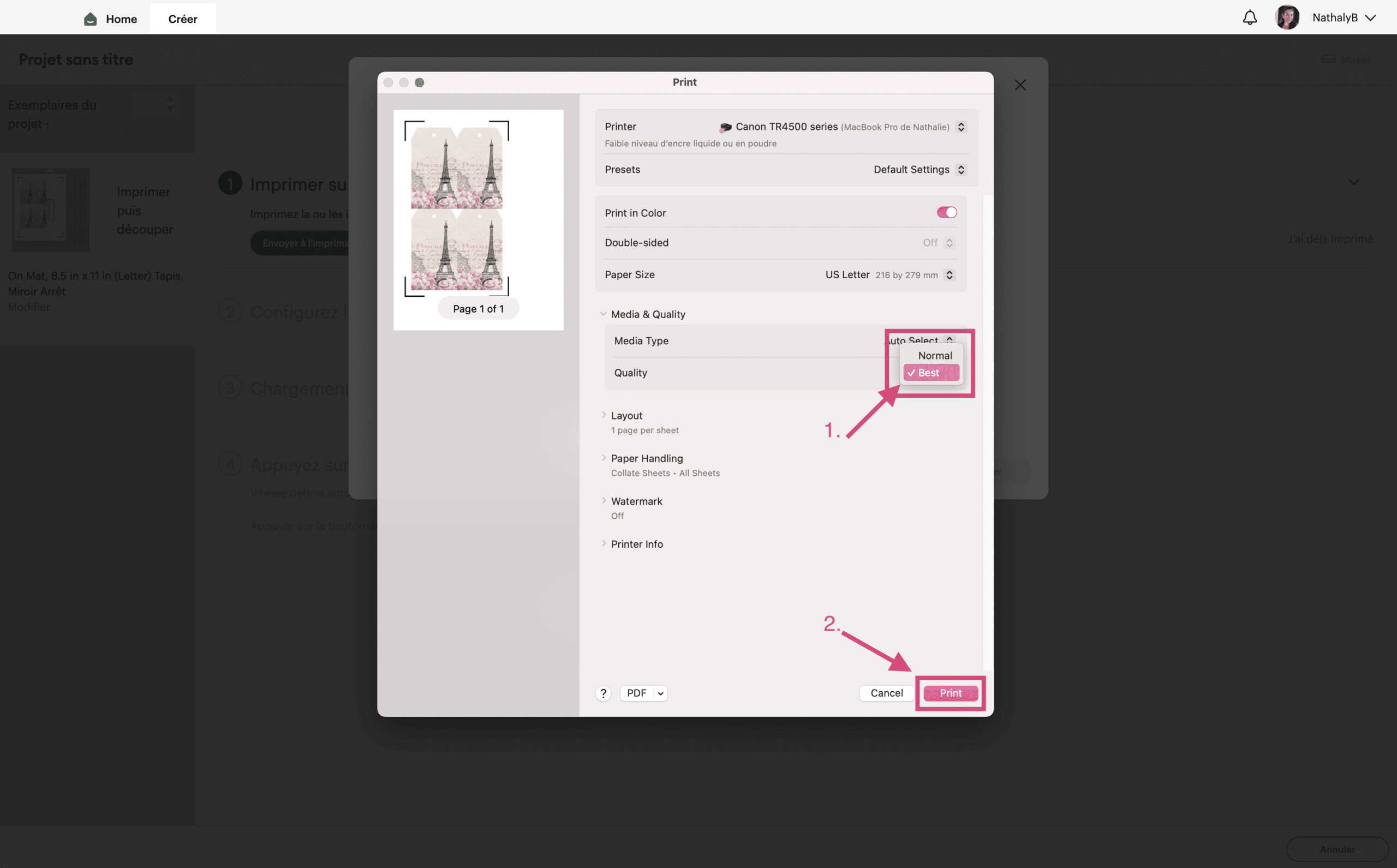
MAINTENANT CLIQUEZ SUR IMPRIMER.
L’image imprimée devrait correspondre à la dimension que vous avez demandé (même si l’icône est demeuré jaune) et sera de meilleure qualité.
17. Pour la suite…
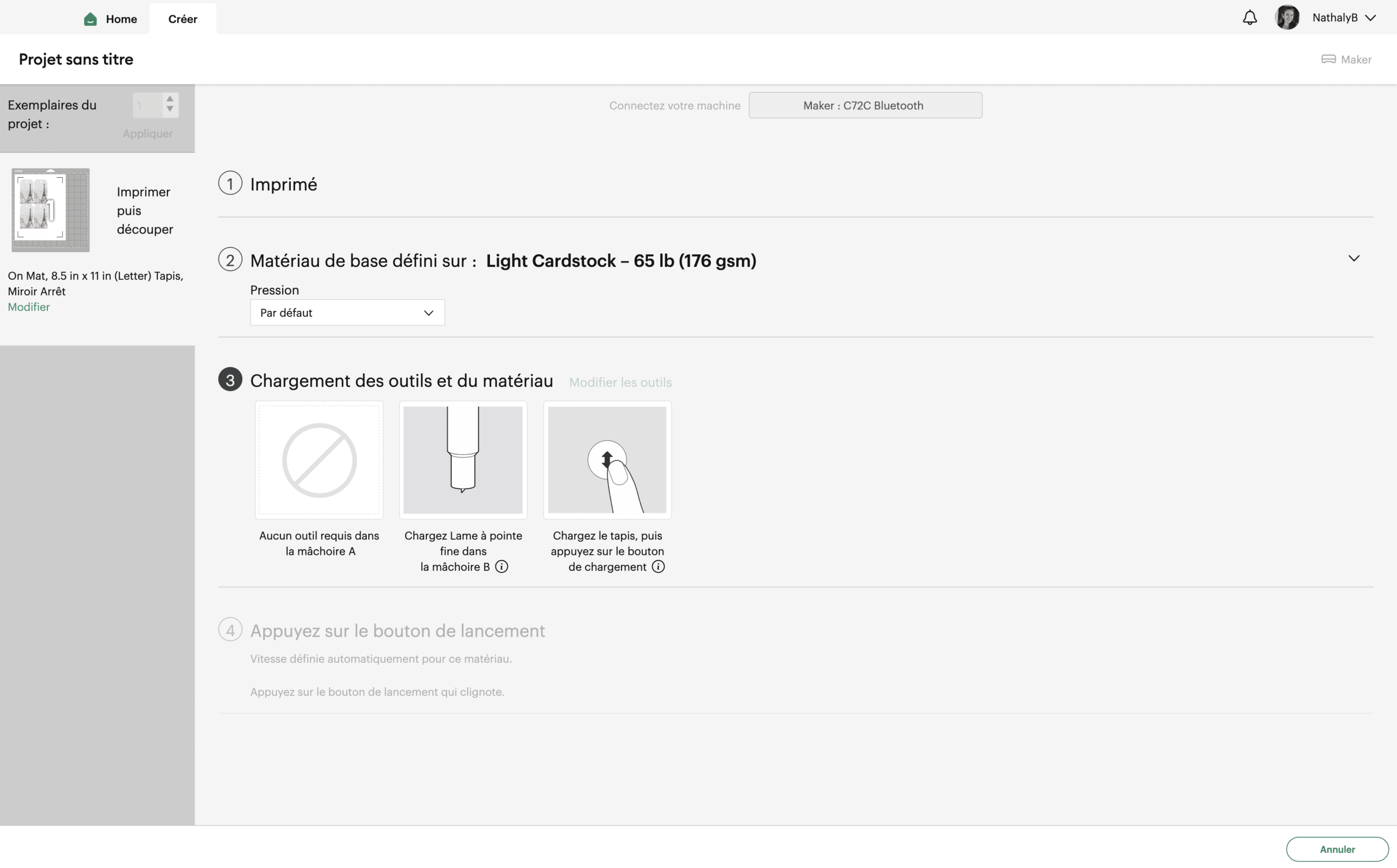
Pour la suite, continuez comme à l’habitude lorsque vous découpez d’autres projets.